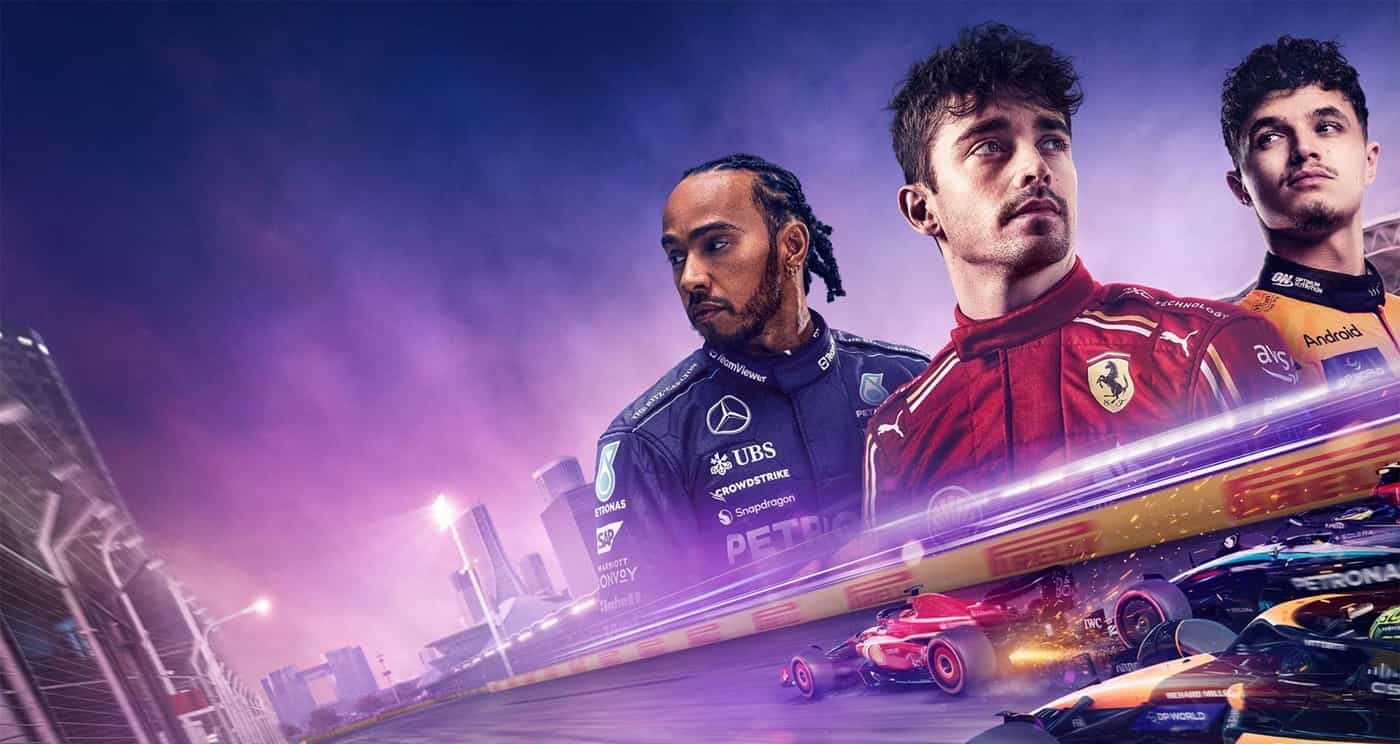F1 24 (F1 2024) is out on Steam, EA, Xbox, and Epic Games for $70. It can also be played using Game Pass or the EA Access pass for a limited duration. We tested F1 24, including all the graphics settings, resolution, and upscaling technologies, and have compiled our findings below. We’ll highlight the best settings for F1 24 depending on your PC specs and configuration, for an optimal 60 FPS experience. Here are the official system requirements, followed by the ray tracing performance.
F1 24: Minimum System requirements
- CPU (AMD): FX 4300 | VR: Ryzen 5 2600X.
- CPU (Intel): Core i3-2130 | VR: Core i5-9600K.
- Memory: 8GB.
- GPU (AMD): Radeon RX 480 8GB | VR: RX 590 | RT: RX 6700 XT.
- GPU (Nvidia): GeForce GTX 1060 6GB | VR: GTX 1660 Ti | RT: RTX 2060.
- Hard Drive Space: 100Gb.
F1 24: Recommended System Requirements
- CPU (AMD): Ryzen 5 2600X.
- CPU (Intel): Core i5-9600K.
- Memory: 16GB.
- GPU (AMD): Radeon RX 6600XT | VR: RX 6700XT | RT: RX 6800.
- GPU (Nvidia): GeForce RTX 2070 | VR: RTX 2070 | RT: RTX 3070.
- Hard Drive Space: 100Gb.
Test Bench
- CPU: Intel Core i9-12900K.
- Motherboard: ASUS ROG Maximus Z790 Hero.
- Cooler: Lian Li Galahad 360.
- GPU: NVIDIA GeForce RTX 4090.
- Memory: 16GB x2 DDR5-6000 CL30.
- Power Supply: Corsair RM1000e.
- The reference “4K RT Ultra” preset was used for comparison, with DLSS set to DLAA.
Windows/System Settings to Optimize
Enable Resizable BAR (SAM)
Resizable BAR was enabled on most x86 motherboards and GPUs following the adoption of the PCIe Gen 4 standard. Traditionally, the CPU and GPU have communicated through a narrow BAR (a 256 MB window), constantly moved around to allow the CPU to access different parts of the graphics memory. Resizable BAR allows the CPU full access to the GPU’s memory bus rather than a small portion.
Intel’s 10th Gen CPUs and newer support Resize BAR, while AMD’s Ryzen 3000 chips and onward also support it. On the GPU side, NVIDIA’s GeForce RTX 30 series and newer feature Resizable BAR support. The Radeon RX 6000 cards were the first to enable it on the opposite side.
Enabling Resizable BAR usually involves turning on two PCIe technologies from the motherboard BIOS: Above 4G Decoding, and Resizable BAR support. The ASUS, Gigabyte, and MSI motherboard guides are linked for further instructions.
Hardware Accelerated GPU Scheduling and Windowed Optimizations
Next, ensure you have “Optimizations for windowed games” enabled in your Windows settings as this will help with latency and thread priorities. To get there, open System Settings (Right-click on the Windows logo and click settings) -> Display -> Graphics -> Default graphics settings and enable both options.
Xbox Game Bar and Game Mode
Now go into the “Gaming” Setting from the sidebar. Click on Game Mode and make sure it is turned on. Next, in the “Captures Setting,” turn off all the options if you don’t intend to take screenshots or record the game.
If you’re playing on a laptop, make sure the power plan is turned to “High Performance” or equivalent and the correct GPU is selected, either in the Windows settings or the inbuilt app (such as the Alienware app). And always keep it plugged in while gaming unless that’s not an option. Finally, open the NVIDIA or AMD companion app and make sure the latest drivers are installed.
Overclock your Graphics Card
Overclocking GPUs is a fairly safe and easy process. If done right, it won’t void your warranty and can boost your gaming performance by at least 5-10%. Unlike CPUs, you don’t have to mess with the BIOS or worry about BSODs. All you need is MSI Afterburner or EVGA Precision X (they work with GeForce and Radeon cards regardless of the AIB):
- MSI Afterburner.
- GPU-Z
- Games you play often, preferably a recent release that will stress the GPU.
- Here’s a guide to get you started.
Enable XMP/EXPO Memory Profile
XMP profiles (EXPO for AMD Ryzen platforms) are a set of predetermined memory clocks and timings known to run stably on a given memory die. They’re a shortcut to overclocking your memory without testing every frequency and timing.
Most motherboard BIOSes include this setting on the BIOS homepage, under one of the following: Extreme Memory Profile, AI Overclock Tuner, Load XMP Profile, EXPO, A-XMP, or DRAM Profile. Further instructions are linked.
F1 24 Resolution Scaling & Graphics Presets
F1 24, like its predecessors, is wholly GPU-bound at 4K regardless of the graphics settings used. Our GeForce RTX 4090 produced an average of 305 FPS at 4K “Lowest,” 226.5 FPS at 4K “Low,” 206 FPS at 4K “Medium,” 166 FPS at 4K “High,” and 81 FPS at 4K “Ultra.”
From 80.9 FPS at 4K “Ultra,” the game nets 136 FPS at 1440p and 174 FPS at 1080p using the same graphics settings.
In conclusion, F1 24 scales exceptionally well with the display resolution and the graphics quality settings.
F1 24: Ray Tracing Performance
F1 24 doesn’t feature a separate ray tracing preset. However, it does include a set of ray-tracing technologies, including ray-traced reflections, shadows, ambient occlusion, and DDGI (Dynamic Diffuse Global Illumination or diffuse lighting). Unsurprisingly, reflections cost the most. Together with transparent reflections, ray-traced reflections reduce the average framerates by 56%.
Ray-traced ambient occlusion, shadows, and diffuse global illumination have a much more modest impact on performance, reducing framerates by 7.5%, 7.7%, and <1%, respectively. With all five ray-tracing settings disabled, F1 24 runs a whopping 91% faster, the averages going from 80 FPS to 153 FPS.
Lighting and Shadow Settings
Lighting and shadow quality have a negligible impact on performance, mainly reducing the lows by a few FPS. F1 24 employs a combination of rasterization and ray tracing lighting, each shading different regions of the race track.
Disabling RT doesn’t worsen the performance impact of rasterized lighting techniques either. Like their ray-traced counterparts, lighting and shadows have a minimal effect on framerates.
PostFX and Particle Quality
PostFX or postprocessing sets the visual quality of late-stage filters such as motion blur, depth of field, and other motion-based effects. It doesn’t impact the performance by a noticeable degree.
Particle quality impacts the fidelity of sparks, smoke, dust, and other particulate matter. Turning off particles grants a 3-4% performance boost in F1 24.
Reflection Quality and Performance
F1 24 employs “Screen Space Reflections” or SSR for mirror and car reflections. Like many of the above graphics settings, it has a negligent impact on the average framerates but reduces lows by up to ~10% at 4K.
Weather Detail, Vegetation Quality, and Crowds
Weather detail controls the intensity of weather effects, such as rain droplets on the race track and cars. We measured a paltry 6% reduction in performance at the ultra preset, compared to medium/low.
Crowd quality is another graphics setting with almost no performance penalties. We observed slightly lower lows at ultra, but that’s about it.
Ground cover and tree quality set the visual fidelity of trees and other ground vegetation outside the track. The performance impact varies from track to track but in our case (Japan) it was within the margins of error.
Ambient Occlusion, Texture Filtering, and Variable Rate Shading
F1 24 features three ambient occlusion implementations, including HBAO+, CACAO, and ASSAO. Horizon-based Based Ambient Occlusion+ (HBAO+) uses a physically based algorithm that calculates the ambient shadows with depth buffer sampling. This increases the number of samples per pixel, and the coverage of the AO. HBAO+ is an optimization of HBAO and doubles the shading detail while reducing the render time by a third.
Adaptive Screen Space Global Illumination (ASSAO) is implemented similarly to HBAO+ but is built on an open-source framework. Combined Adaptive Compute Ambient Occlusion (CACAO) is an open-source implementation developed by AMD for the RDNA graphics architecture. All three implementations perform roughly the same.
Anisotropic filtering, skidmarks, high-quality hair, and variable rate shading are settings that have a negligible impact on framerates and are best left enabled.
F1 24: Upscaling and Frame Generation
Finally, we have upscalers and frame generation. F1 24 features DLSS 3, AMD FSR 2, and Intel’s XeSS. Unfortunately, frame generation is only available with DLSS 3, limiting it to RTX 40 series GPUs.
Aside from that, upscaling and frame generation run incredibly well, especially at higher resolutions like 4K. From just 80 FPS, DLSS Balanced pushes the average framerates to 143 FPS (+79%), while the performance preset nets 156 FPS (+95%). DLSS Frame Generation nets an average of 176.9 and 199 FPS using balanced (+200%) and performance (+250%) presets, respectively.
F1 24 VRAM Usage and CPU Bottlenecks
At the Ultra quality preset, F1 24 requires an 8 GB graphics card for 1080p, 9.5 GB for 1440p, and 11.5 GB for 4K.
At 4K, F1 24 uses ~12 GB, 10 GB, 8.6 GB, and 8 GB of graphics memory at the Ultra, High, Medium, and Low quality preset.
F1 24 is well-optimized, showing no CPU limitations at 4K, regardless of the graphics preset. 1440p tends to be fairly CPU limited, with a GPU-Busy Deviation of 50-60%. Much of this is due to the ray-traced reflections and lighting, which you should disable if you have a lower-end CPU.
At 1080p, the GPU-Busy Deviation drops to 33% largely due to the lower pixel count directly affecting ray tracing performance. You can bring this down to 10% or less by disabling some or all of the ray-tracing settings.
F1 24 Optimized Settings for High and Low-end PC
| Optimized Settings | High-end PC | Mid-Range PC | Low-end PC |
|---|---|---|---|
| Resolution | 4K | 1440p | 1080p |
| Texture Streaming Quality | Ultra | Ultra | High (Ultra if your GPU has 8 GB VRAM) |
| Lighting Quality | Ultra | Ultra | High |
| Shadow Quality | Ultra | Ultra | High |
| Post Processing | Ultra | Ultra | Low |
| Particle Quality | Ultra | Ultra | Off |
| Reflection Quality | Ultra | Ultra | High |
| Car Reflections | Ultra | Ultra | High |
| Mirror Reflections | Ultra | Ultra | High |
| Weather Detail | Ultra | Ultra | Medium |
| Crowd Quality | Ultra | Ultra | Low |
| Ground Cover | Ultra | Ultra | High |
| Tree Quality | Ultra | Ultra | Medium |
| Ambient Occlusion | HBAO+ | HBAO+/CACAO | HBAO+ |
| Variable Rate Shading | On | On | On |
| Texture Filtering | 16x AF | 16x AF | 16x AF |
| HQ Hair | On | On | On |
| Skidmarks | Ultra | Ultra | Ultra |
| Ray Traced Reflections | On | On | Off |
| Ray Traced Transparent Reflections | On | On | Off |
| Ray Traced Shadows | On | On | Off |
| Ray Traced Ambient Occlusion | On | On | Off |
| Ray Traced DDGI | On | On | Off |
| Ray Tracing Quality | High | High | Off |
| Upscaling | DLSS (DLAA) | DLSS/FSR 2 (Balanced/Quality) | FSR 2/DLSS (Quality) |
| High-end (4K) | Mid-range (1440p) | Low-end (1080p) | |
|---|---|---|---|
| CPU | Core i7-13700K/Ryzen 7 7800X3D | Core i5-13600K/Ryzen 5 7600X | Less than: Core i5-12400/Ryzen 5 3600 |
| GPU | RTX 4070 Ti Super/RX 7900 XT | RTX 4070/RX 7800 XT | Less than: RTX 4060/RX 7600 |
| Memory | 32GB (dual-channel) | 16GB (dual-channel) | Less than: 16GB (dual-channel) |
F1 24: Best Settings for Low-End PC
Here’s a detailed analysis of the game’s performance on a low-end PC (Radeon RX 6600).
| Optimized Settings | At 1080p | At 1440p | At 4K |
|---|---|---|---|
| Texture Streaming Quality | Ultra | Ultra | High (Ultra if your GPU has 8 GB VRAM) |
| Lighting Quality | Ultra | Ultra | High |
| Shadow Quality | Ultra | Ultra | High |
| Post Processing | Ultra | Ultra | Low |
| Particle Quality | Ultra | Ultra | Off |
| Reflection Quality | Ultra | Ultra | High |
| Car Reflections | Ultra | Ultra | High |
| Mirror Reflections | Ultra | Ultra | High |
| Weather Detail | Ultra | Ultra | Medium |
| Crowd Quality | Ultra | Ultra | Low |
| Ground Cover | Ultra | Ultra | High |
| Tree Quality | Ultra | Ultra | Medium |
| Ambient Occlusion | HBAO+ | HBAO+/CACAO | HBAO+ |
| Variable Rate Shading | On | On | On |
| Texture Filtering | 16x AF | 16x AF | 16x AF |
| HQ Hair | On | On | On |
| Skidmarks | Ultra | Ultra | Ultra |
| Ray Traced Reflections | On | On | On |
| Ray Traced Transparent Reflections | On | On | On |
| Ray Traced Shadows | On | On | Off |
| Ray Traced Ambient Occlusion | On | On | Off |
| Ray Traced DDGI | On | On | Off |
| Ray Tracing Quality | High | High | High |
| Upscaling | DLSS/FSR 2 “Quality” | DLSS/ FSR 2″Balanced” | FSR 2 “Balanced/Performance” |