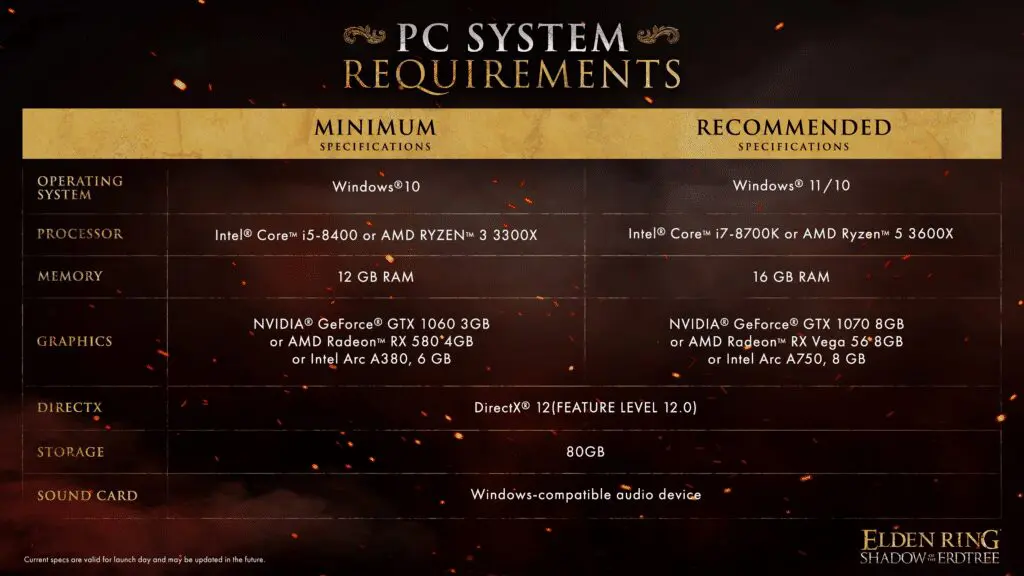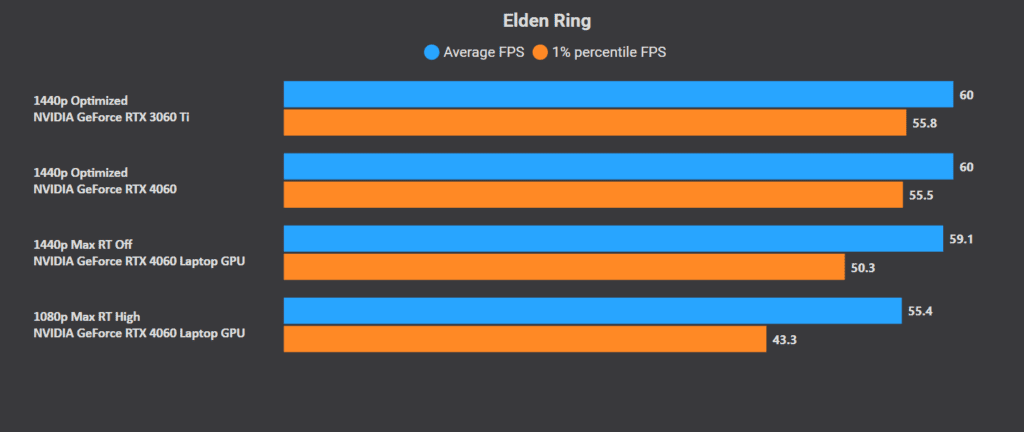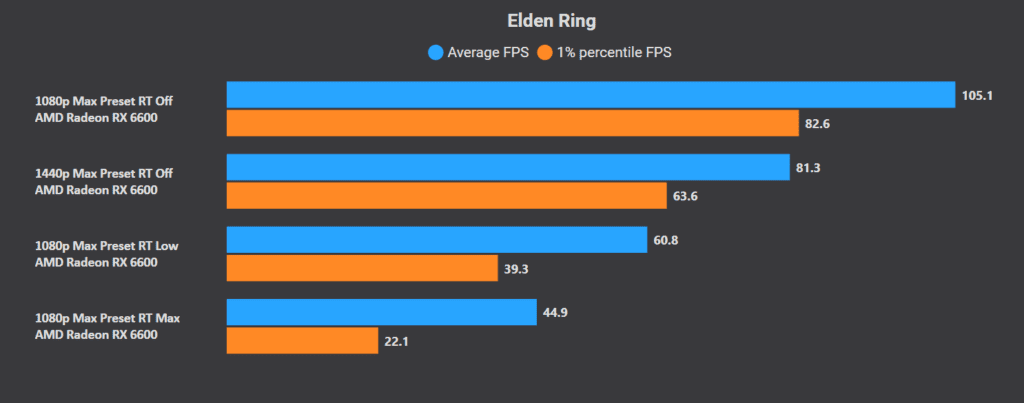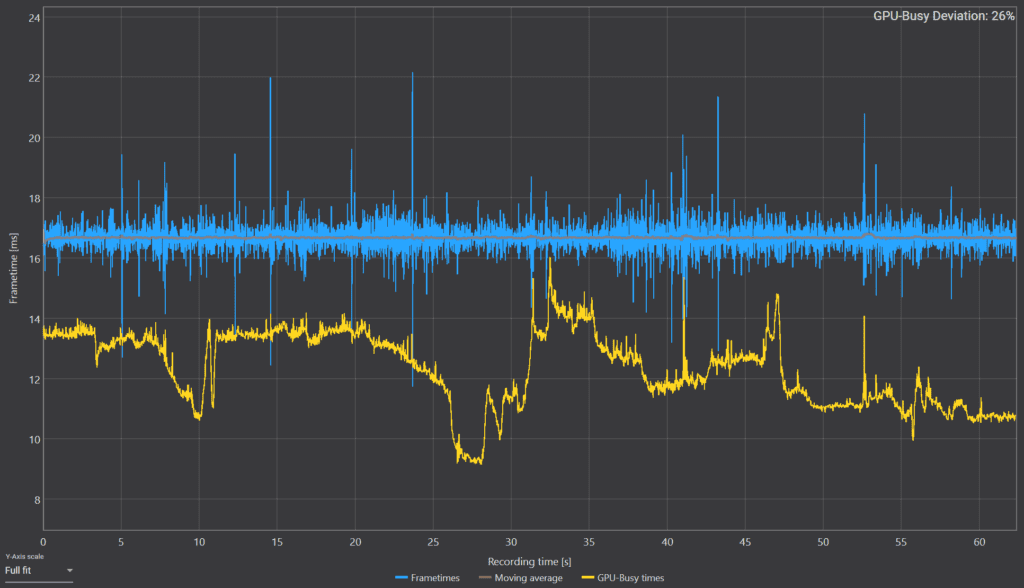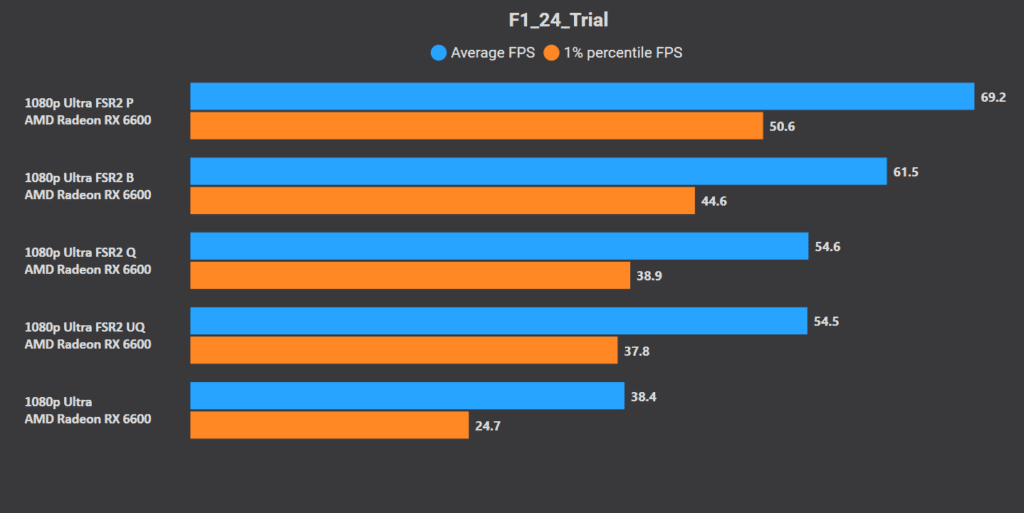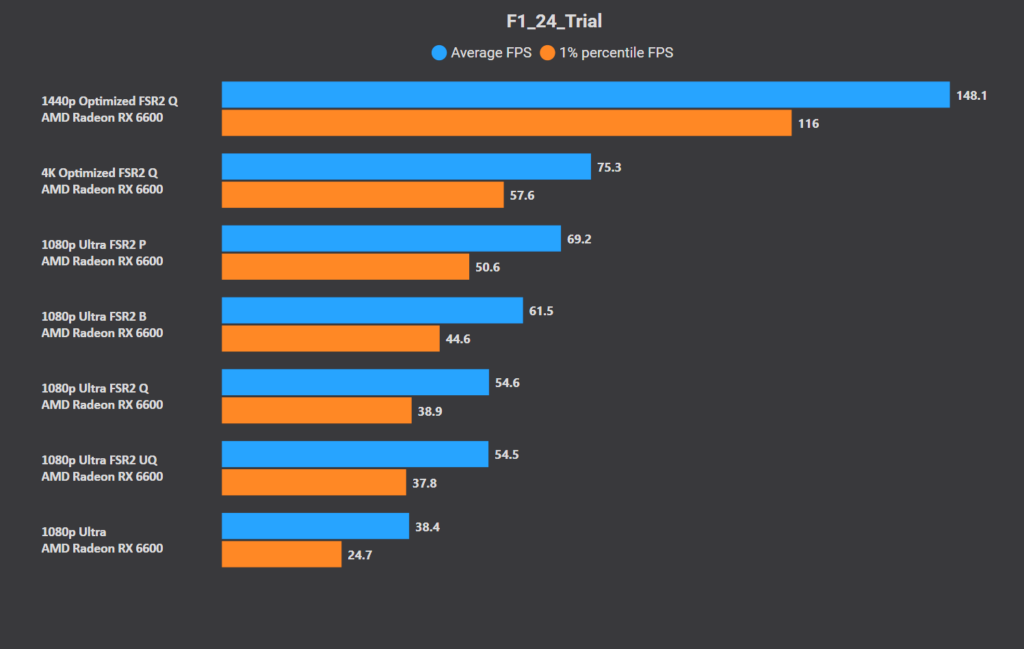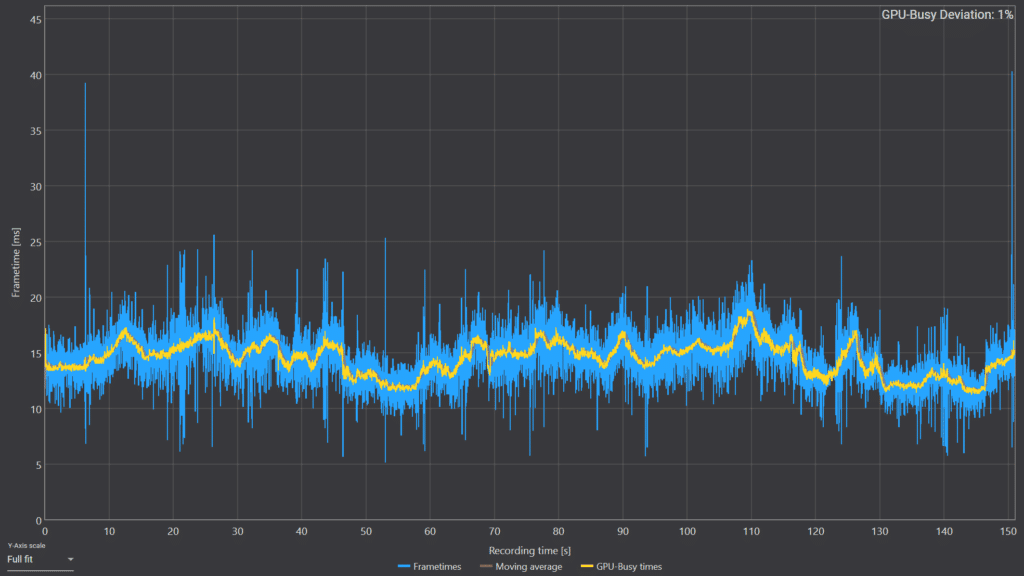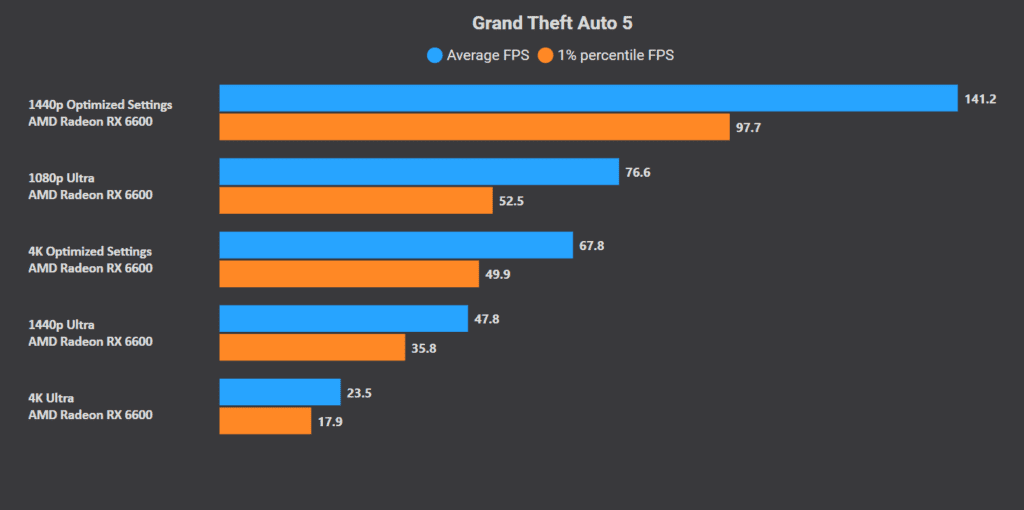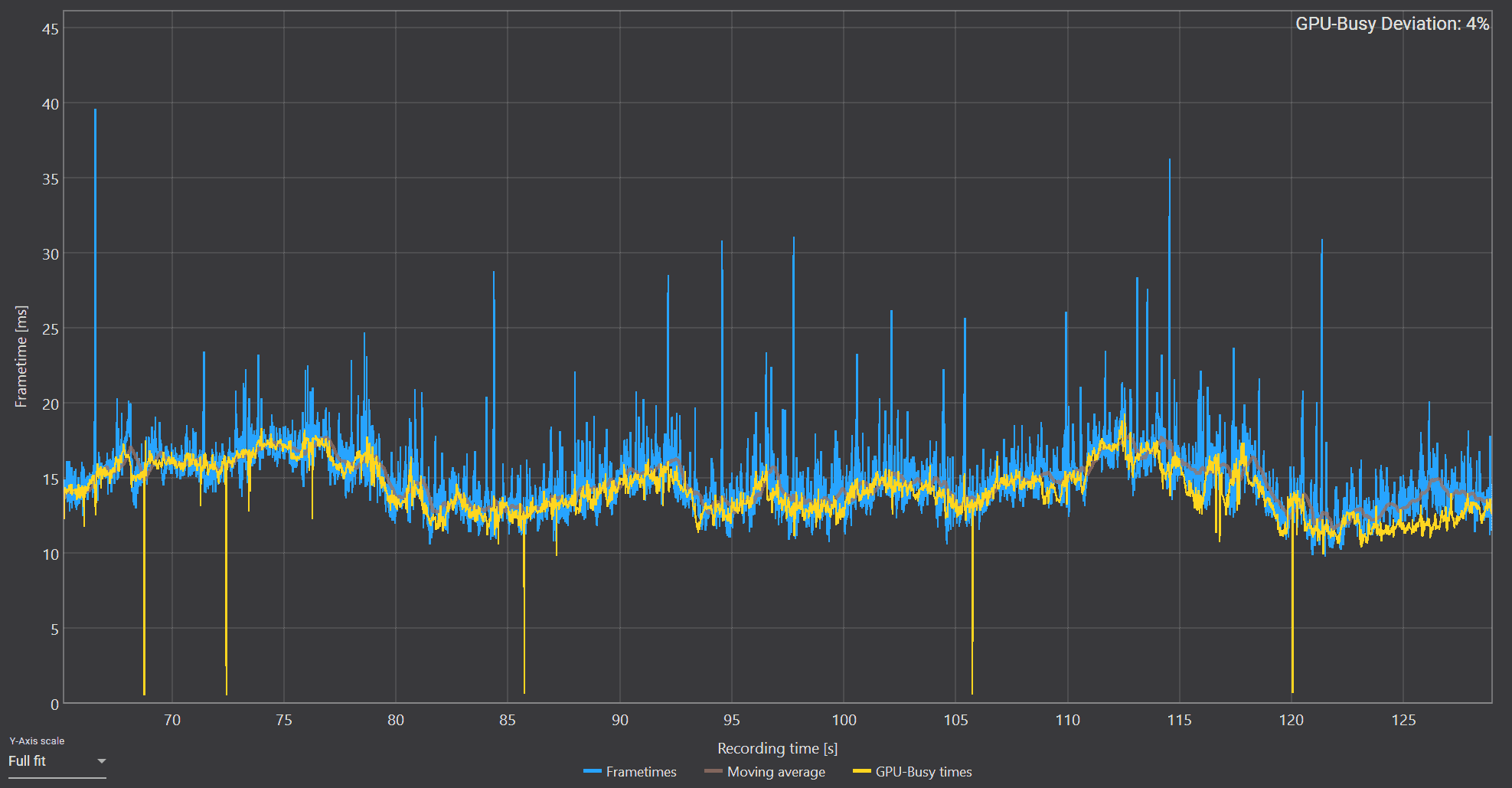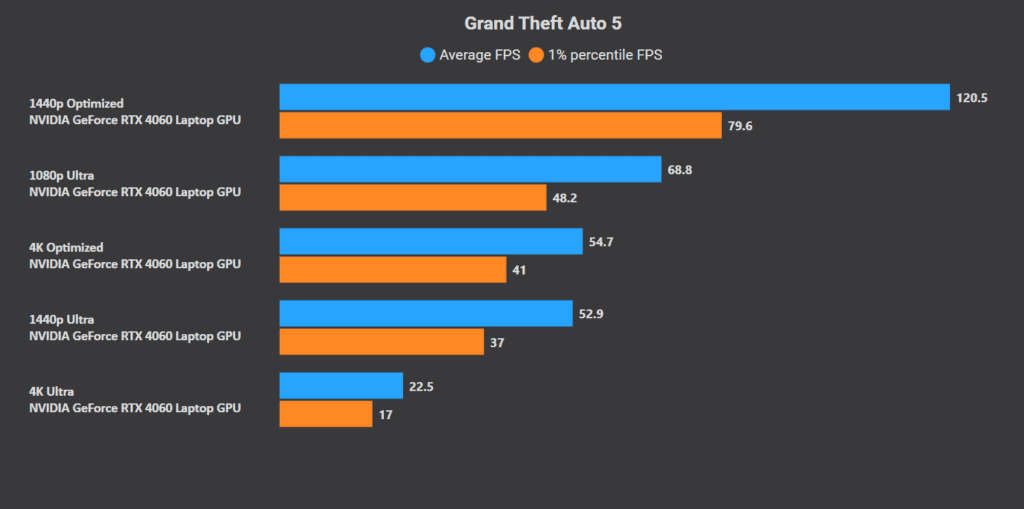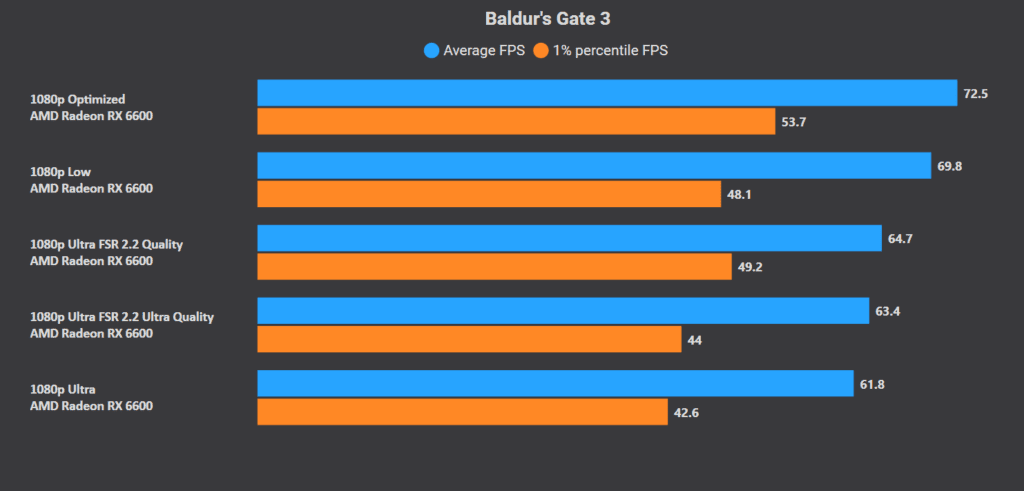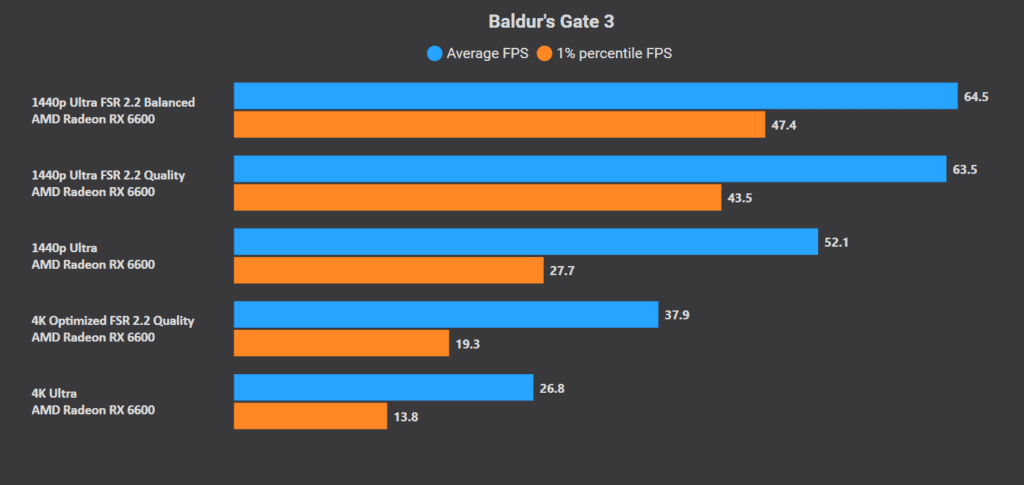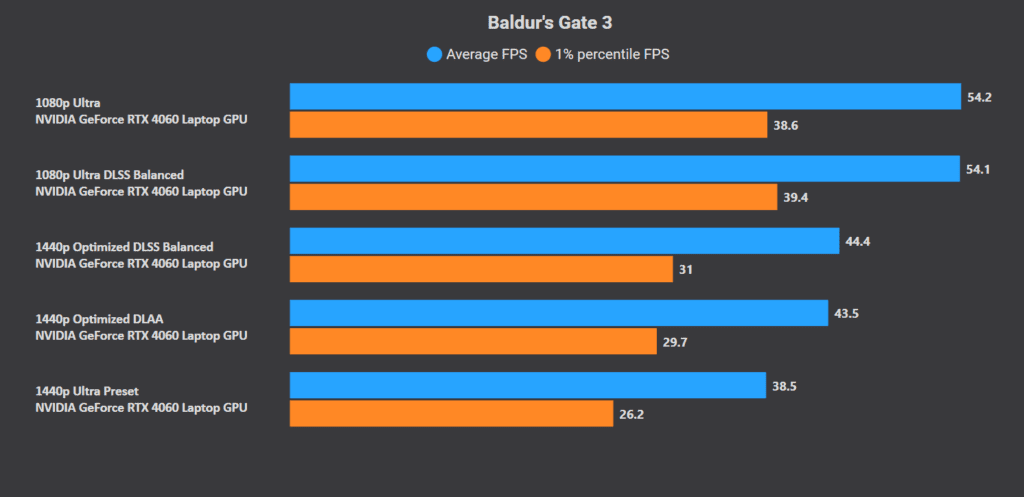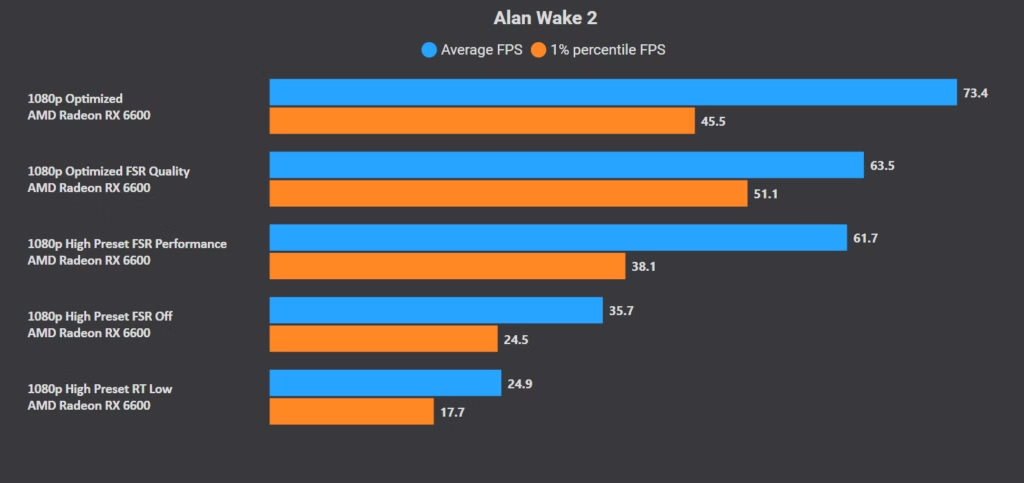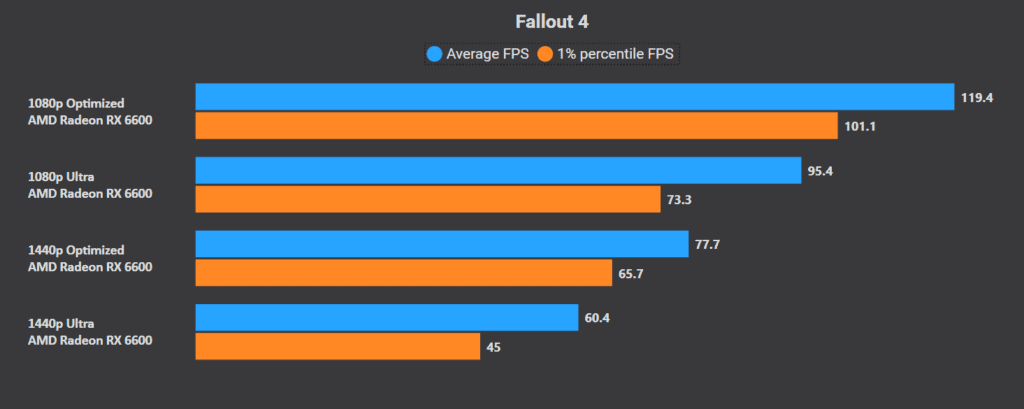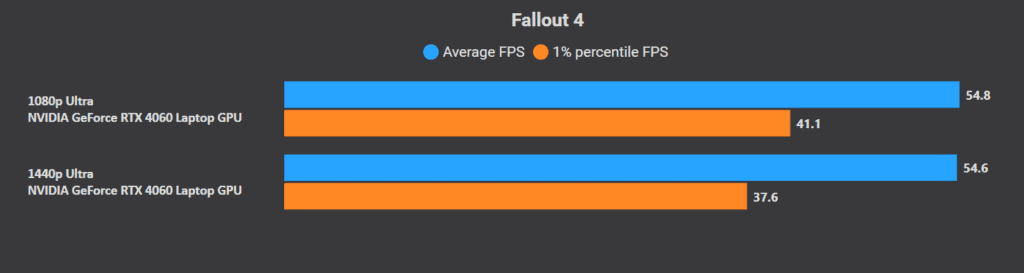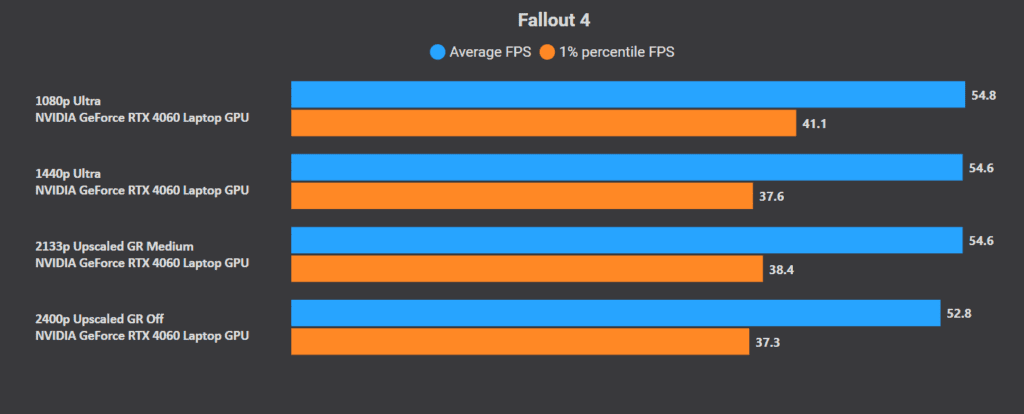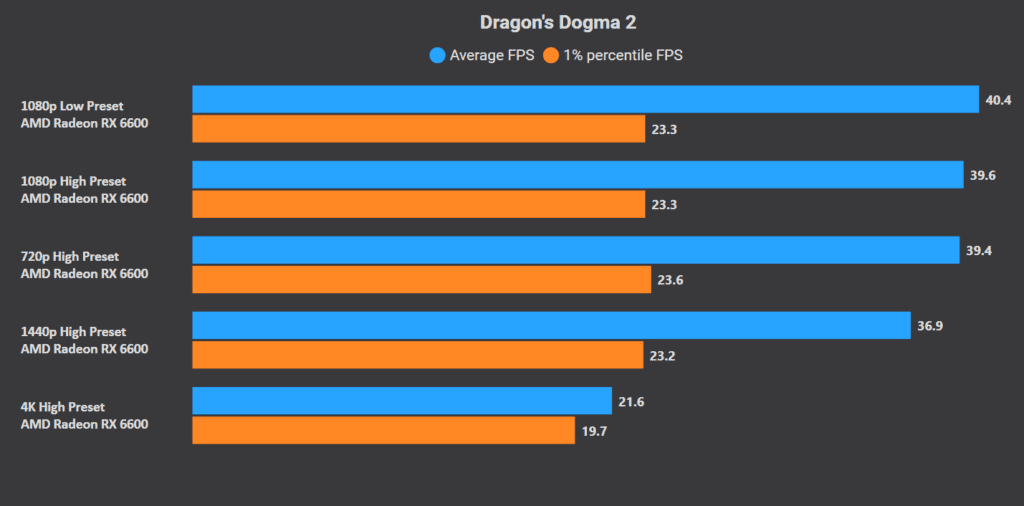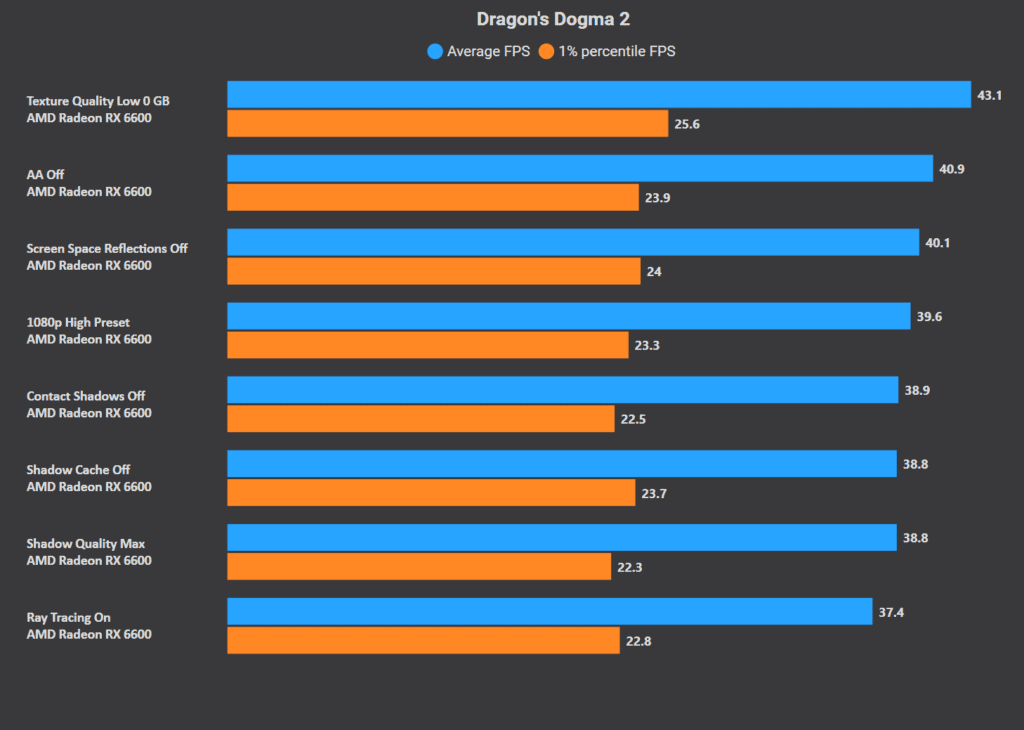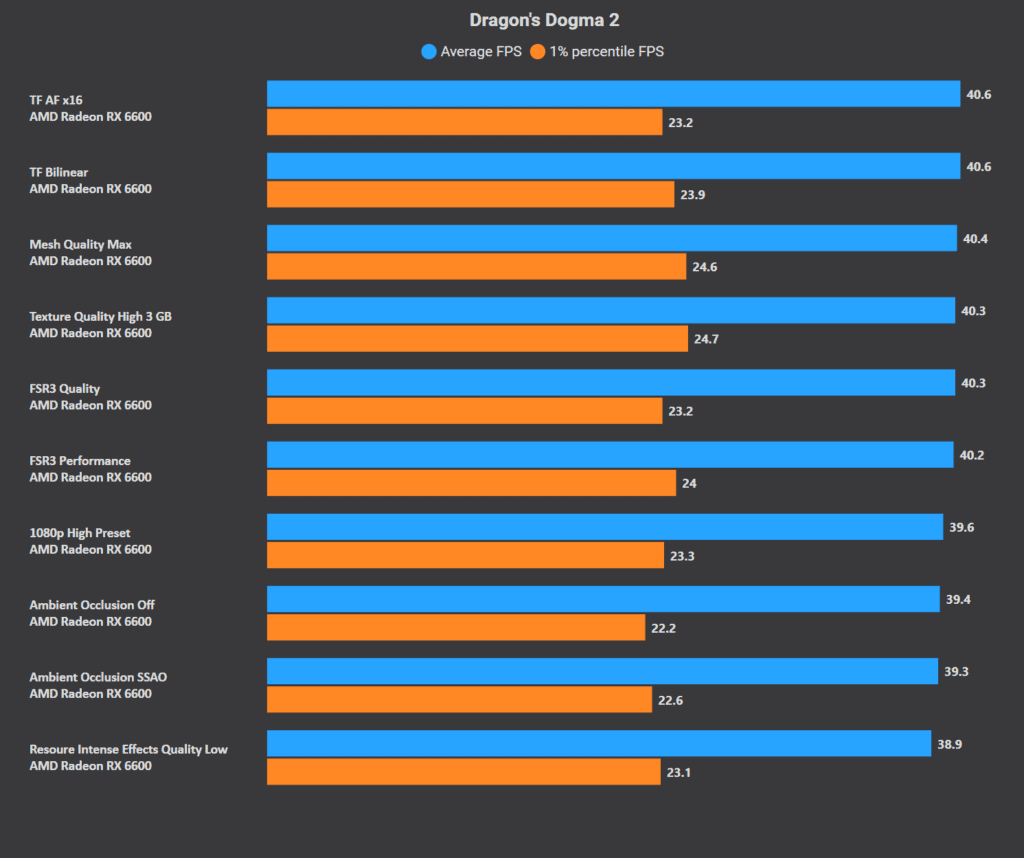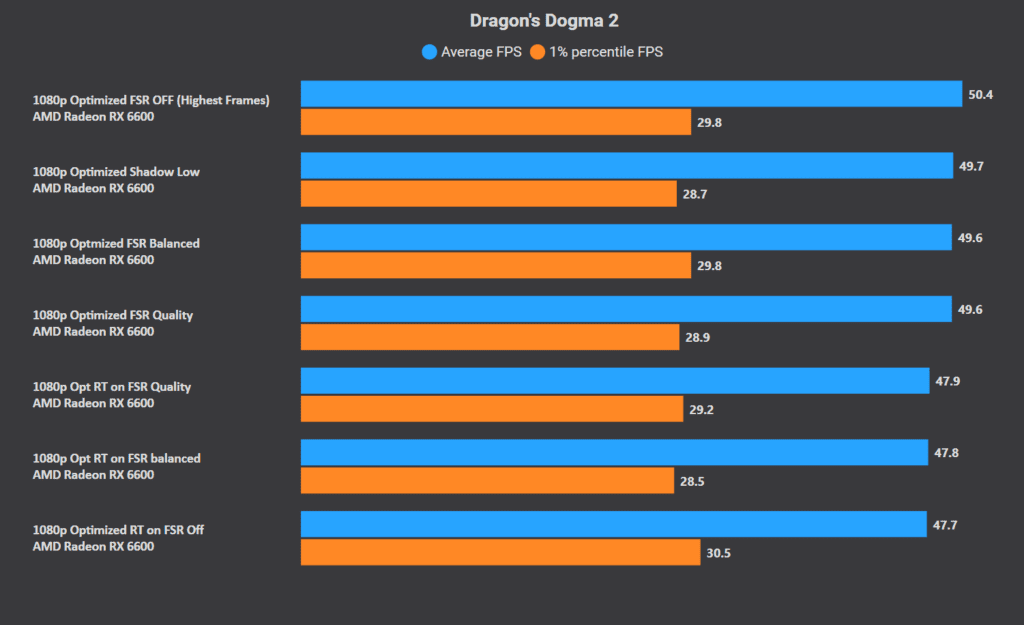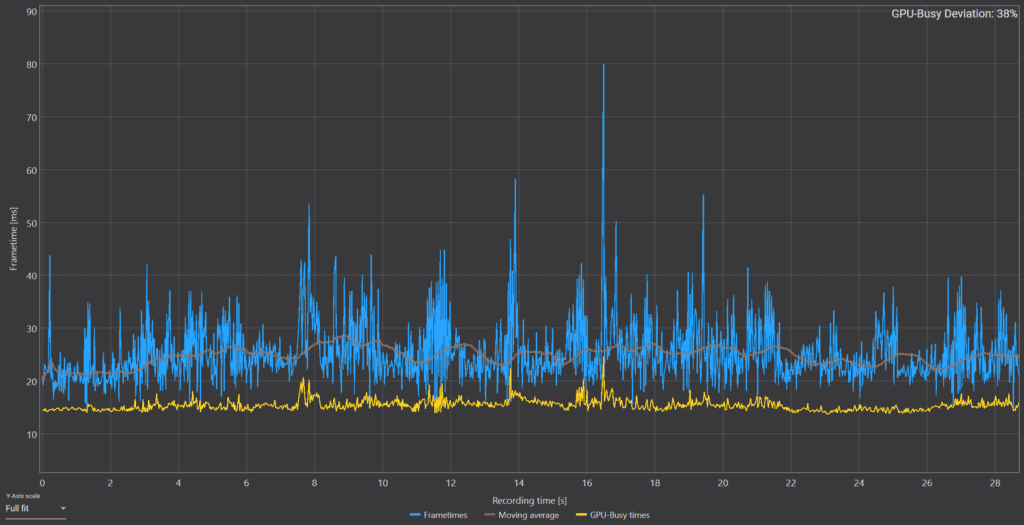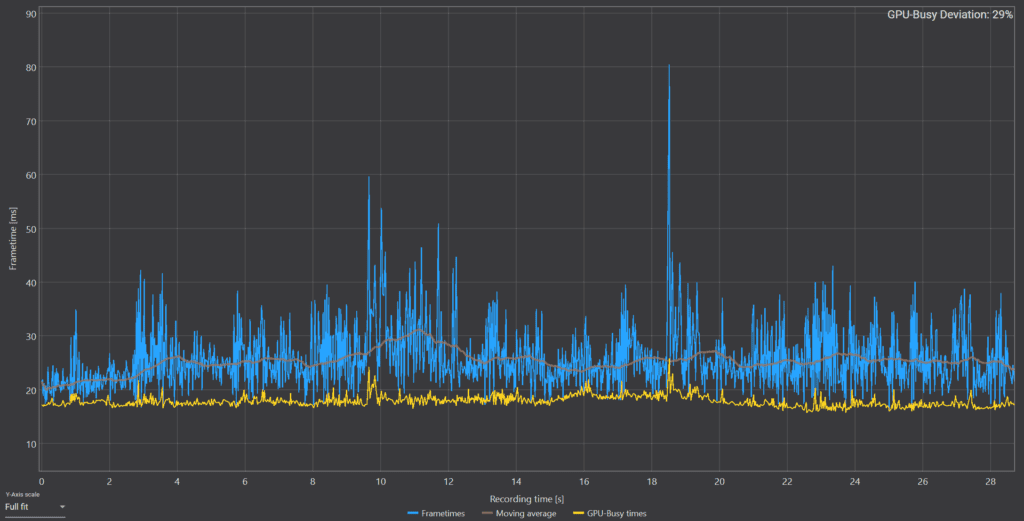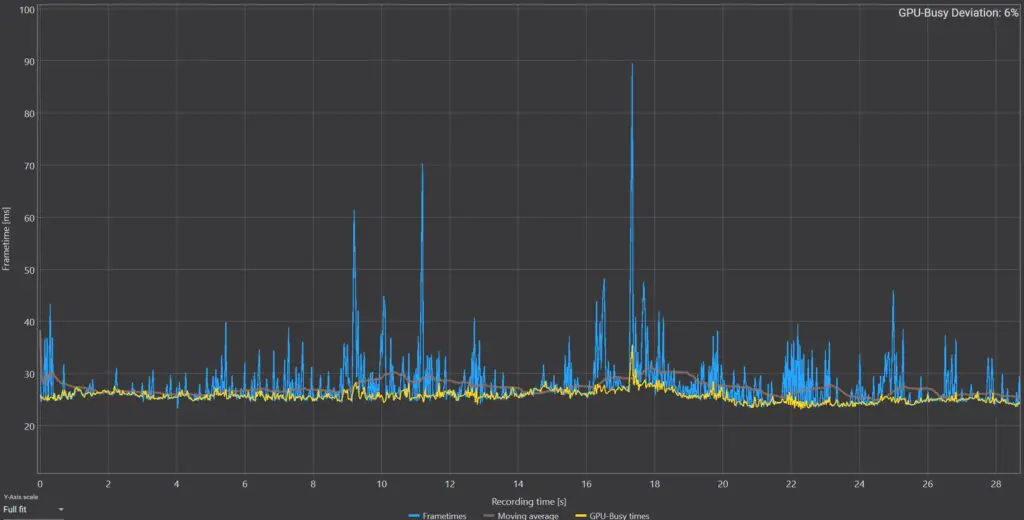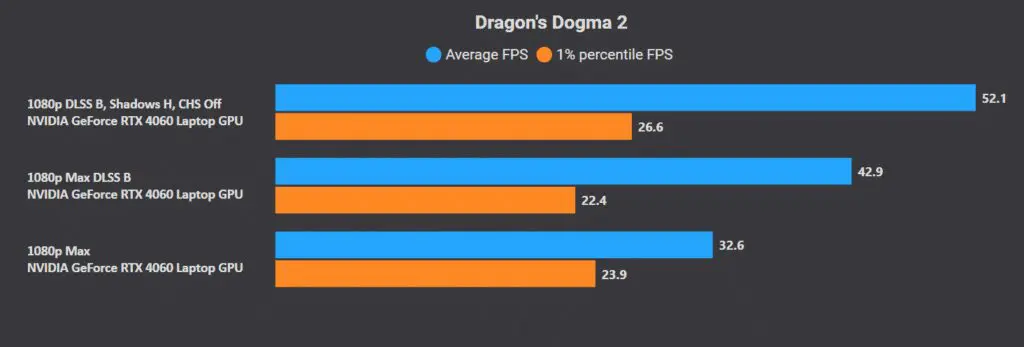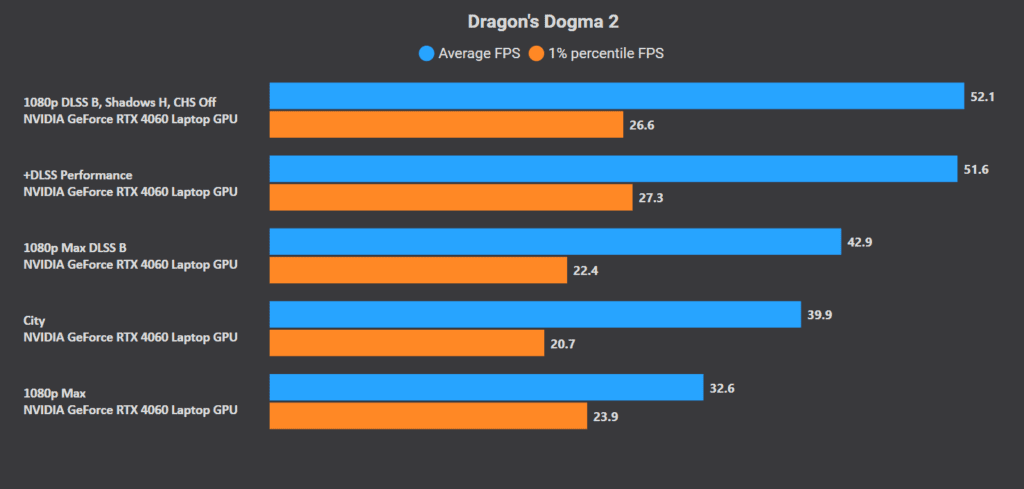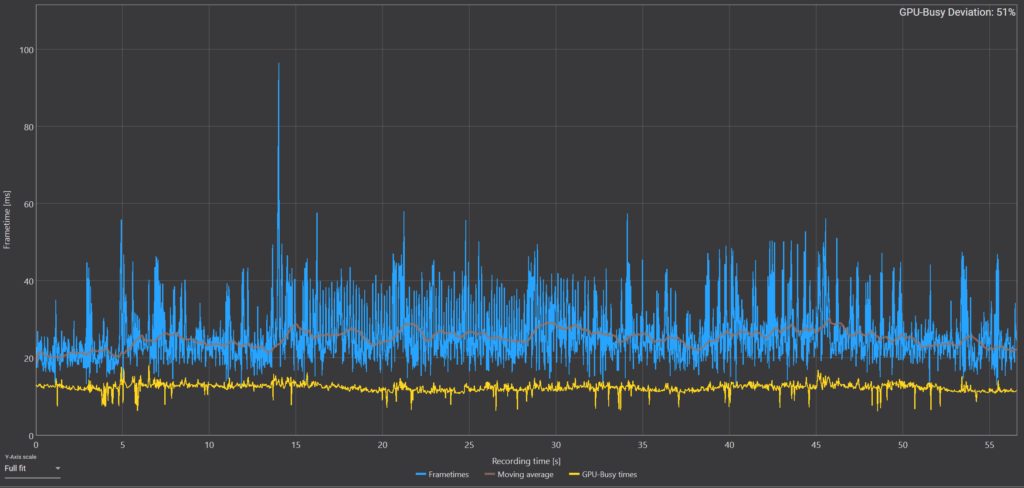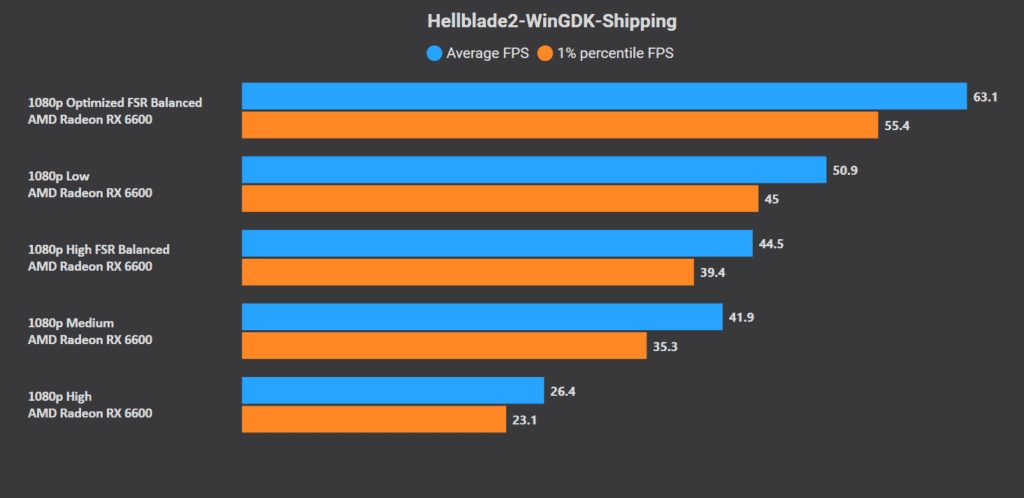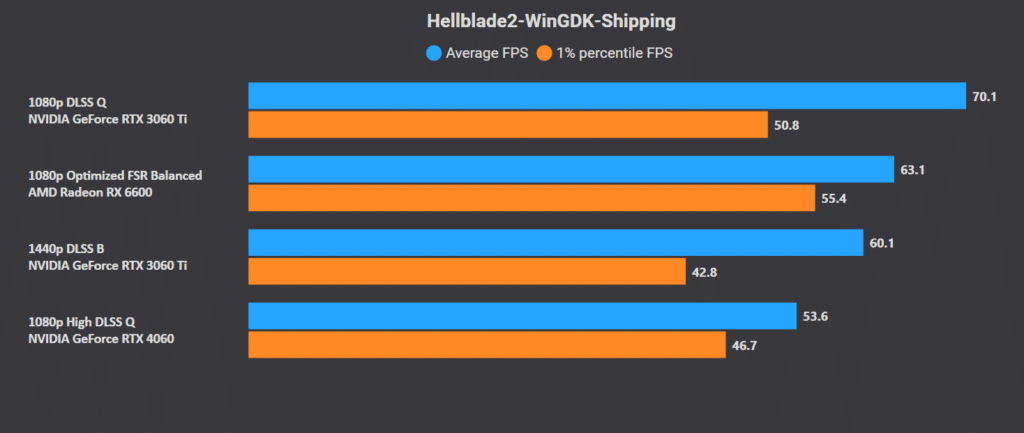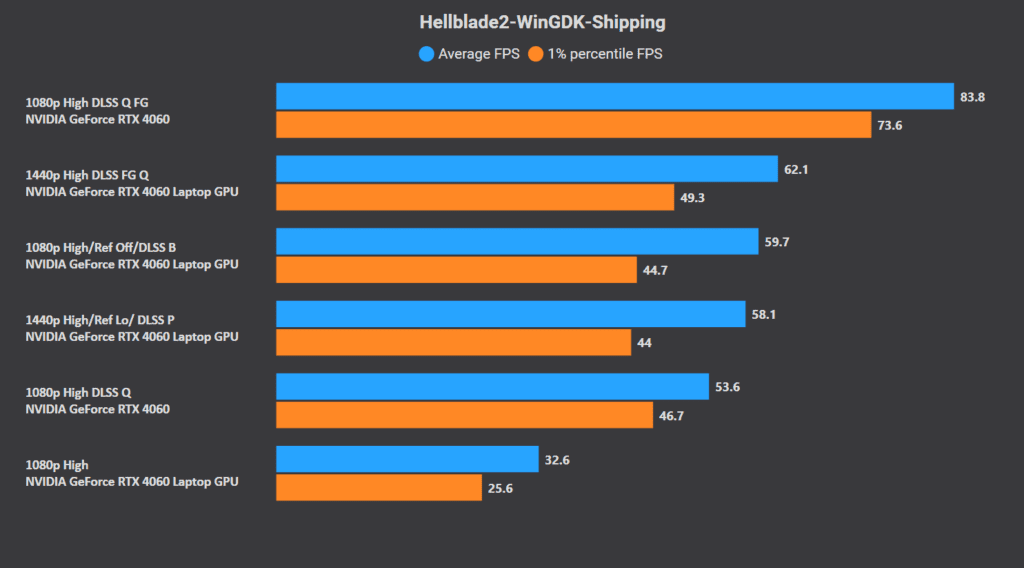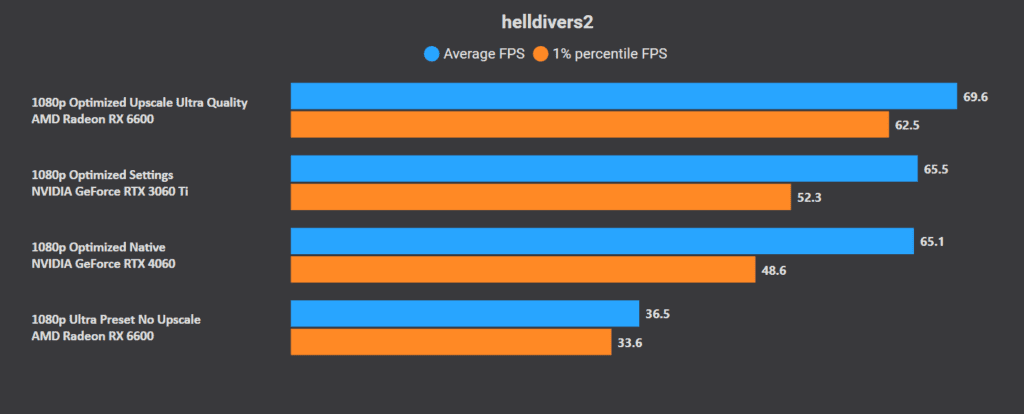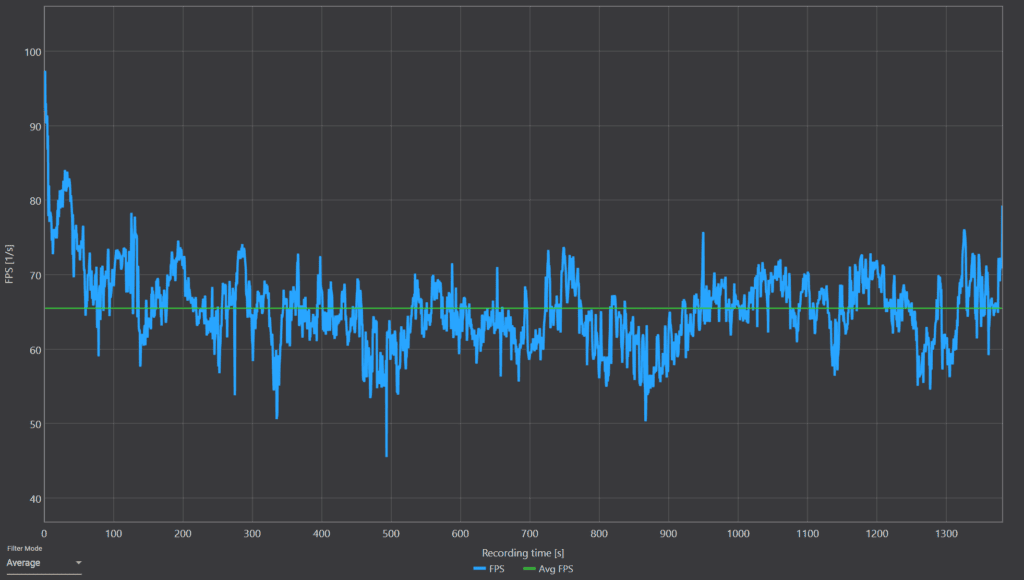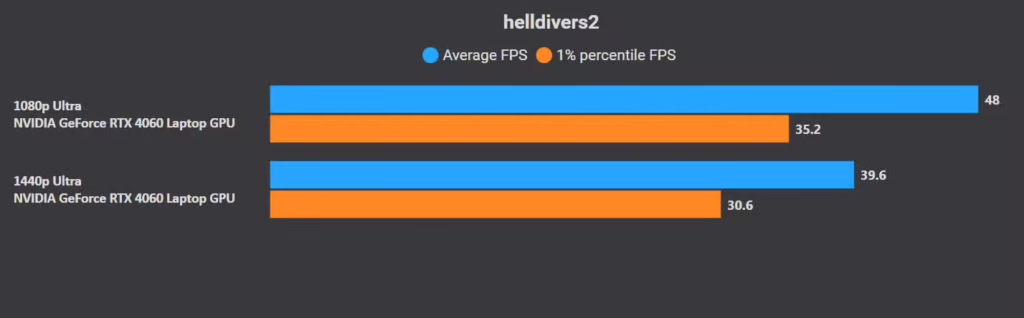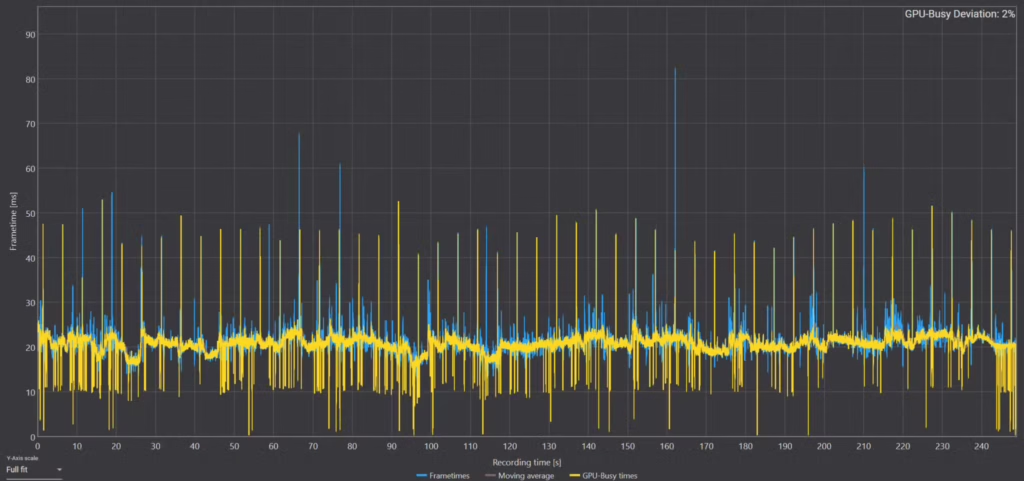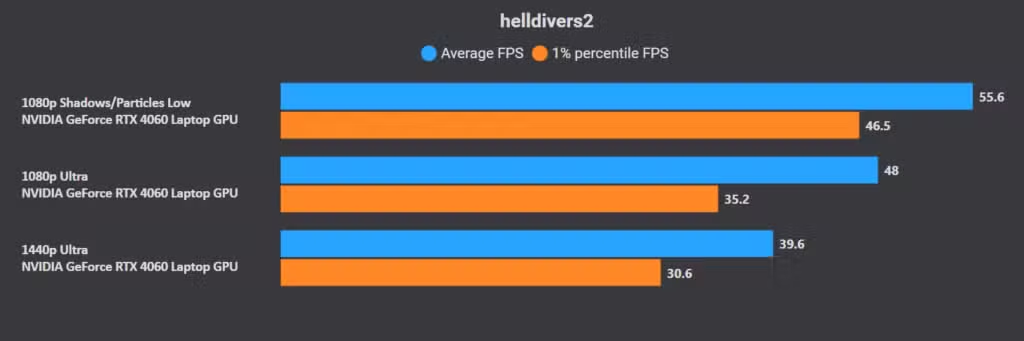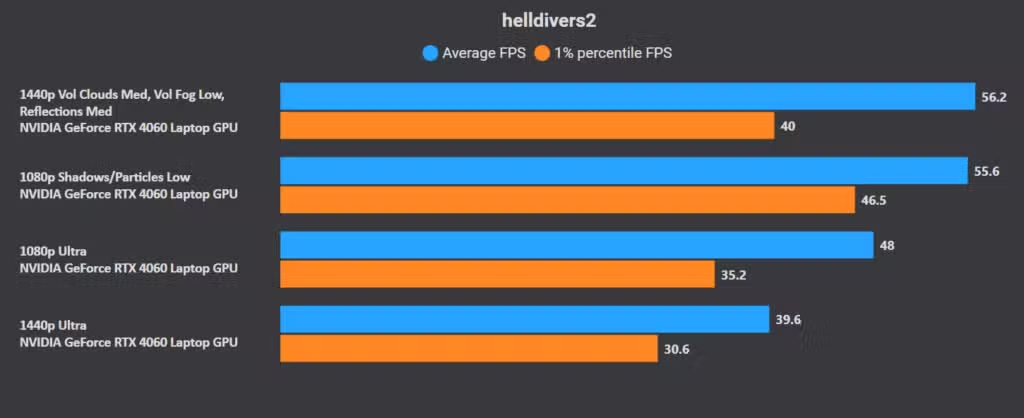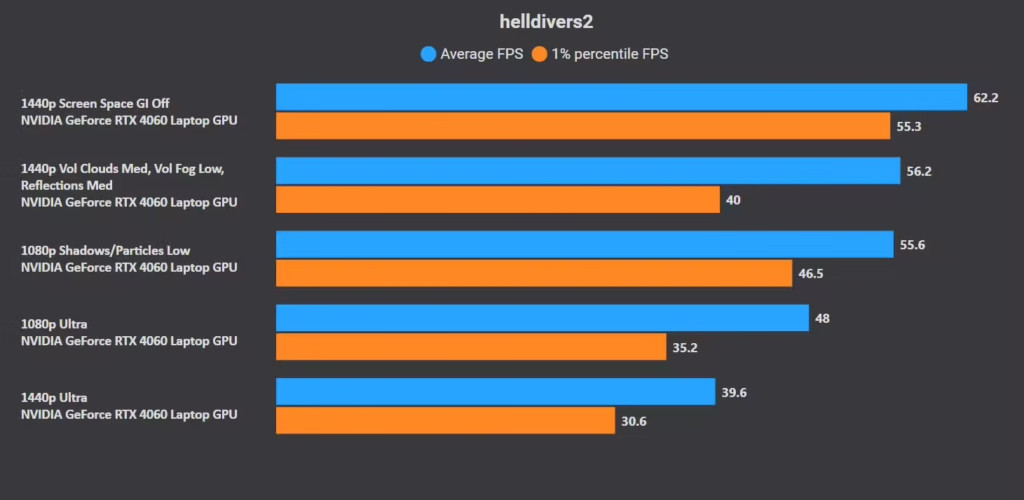XDefiant is Ubisoft’s take on the battle royale genre. It has created a Frankenstein (of sorts) using characters and factions from its various franchises. You’ve got the elite backops soldiers from Ghost Recon and Splinter Cell hashing it out with the civilian militia from “The Division.” Each faction has its own special abilities that can be paired with weapons or throwables. Our optimization guide highlighting the performance impact of each graphics option is already up. This is a mini-guide for low-end PCs.
XDefiant System Requirements for 1080p, 1440p & 4K
XDefiant requires an Intel Core i7-4970K or a Ryzen 5 1600 and a GeForce GTX 1050 Ti 4 GB or a Radeon RX 5500 XT 4 GB for 1080p 60 FPS at “Low” graphics settings. On the memory side, you need 8 GB of dual-channel RAM and 35 GB of storage.
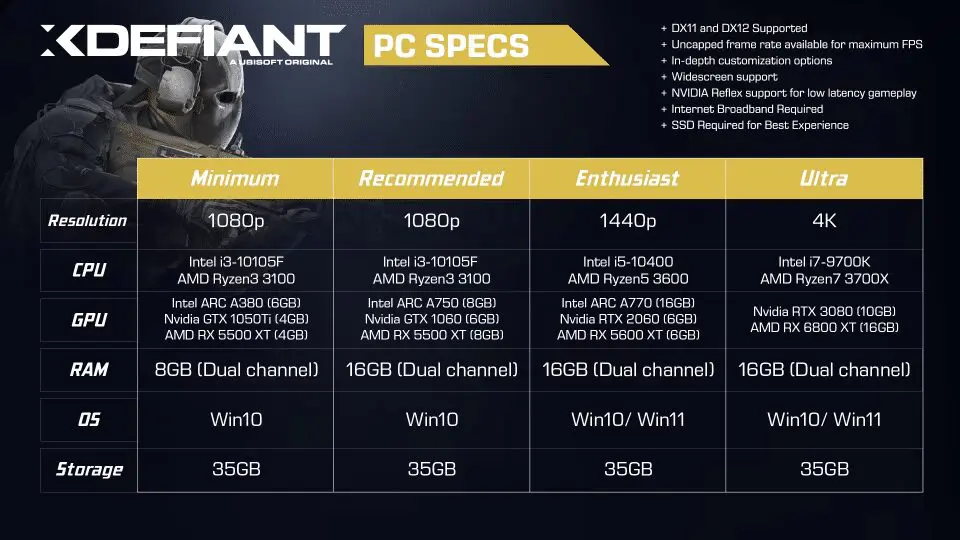
For the “High” quality graphics preset at 1080p 60 FPS, you’ll need an Intel Core i7-4790K or AMD Ryzen 5 1600 paired with the GeForce GTX 1060 6GB or the AMD RX 5500 XT 8GB. Top it off with 16 GB of dual-channel memory.
Our Test Bench
| Motherboard | CPU | GPU | Memory |
|---|---|---|---|
| Gigabyte B760M DS3H DDR4 ($99) | Intel Core i5-12400F ($127) | AMD RX 6600 ($189) | 8GB x2 D4 ($40) |
| GIGABYTE B450M DS3H WIFI ($84) | AMD Ryzen 5 5600X ($144) | NVIDIA RTX 4060 ($299)/NVIDIA RTX 3060 Ti (Used-$269) | 8GB x2 D4 ($40) |
| Alienware x14 ($1399) | Intel Core i7-13620H | NVIDIA RTX 4060 8GB laptop GPU | 8GB x4 DDR5 |
PC/System Optimizations
- Turn on Game Mode.
- Enable Resizable BAR.
- Ensure you use the proper XMP/EXPO memory profile (if available).
- Enable Hardware-accelerated GPU Scheduling and Windowed Optimizations.
- Overclock your GPU if you’re narrowly missing the 60 FPS mark.
- For detailed instructions, read this guide.
XDefiant Benchmark: Low-end PC
XDefiant leverages the Snowdrop engine and is highly optimized for modern PCs. Using our optimized settings, even the $300 GeForce RTX 4060 8GB nets an average framerate of ~150 FPS at 1440p. The RTX 3060 Ti is slightly slower at 134 FPS, while the RTX 4060 laptop GPU manages 130 FPS at 1080p.
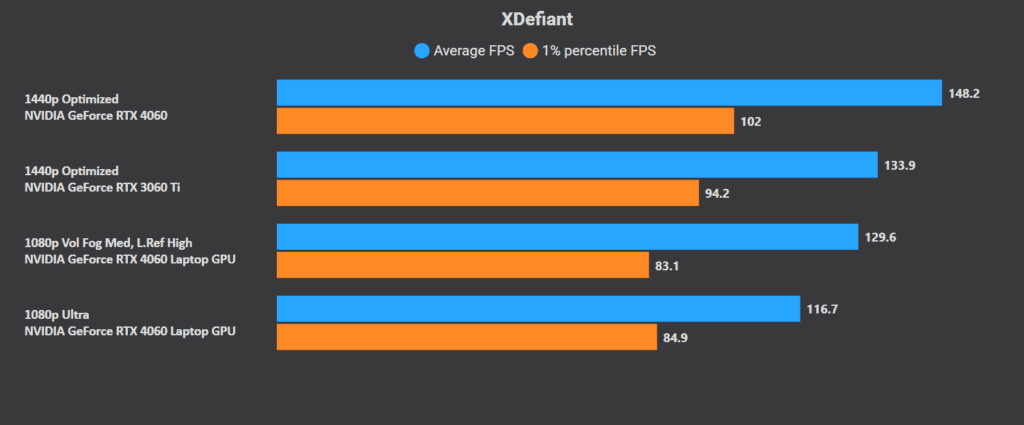
The GeForce RTX 3060 Ti and 4060 (desktop) should easily produce averages of over 200 FPS at 1080p with these settings. For 60-class notebook GPUs, however, 1080p is more stable due to the increased CPU overhead. Of course, you can dabble with resolution scaling/upscaling to get higher framerates but you’ll have to deal with a fair amount of blurring.
XDefiant VRAM Usage and CPU Bottleneck
XDefiant is mostly GPU-bound at 1080p and 1440p. Our Ryzen 5 5600/RTX 3060 Ti system reported a GPU-Busy Deviation of 10% at 1440p while averaging 148 FPS. The game is more stable with DX11, especially on NVIDIA GPUs, so it’s better to avoid DX12, at least for now.
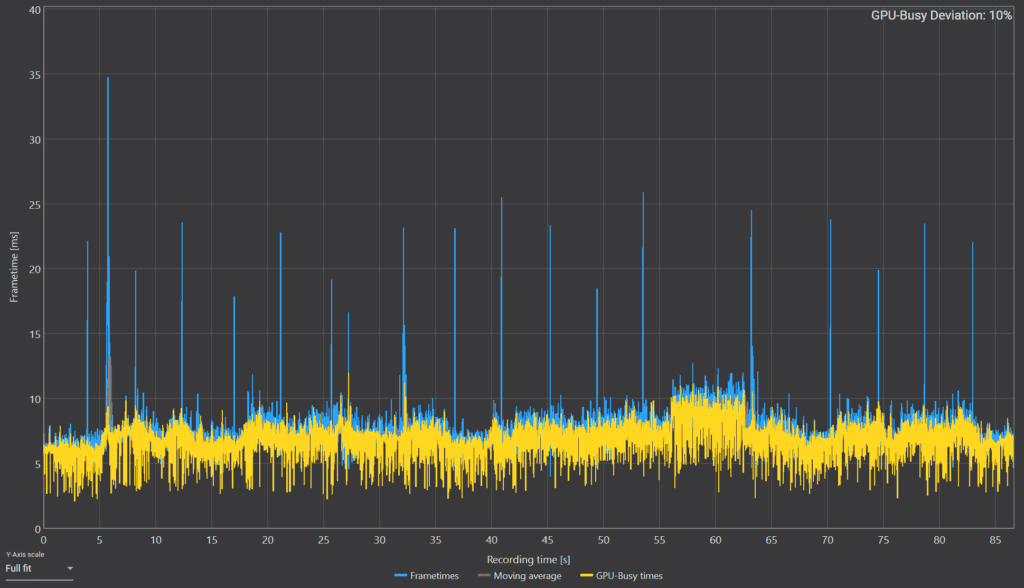
The RTX 3060 Ti and 4060 used around 5 GB of VRAM at 1440p, and a bit under 4 GB at 1080p. Interestingly, the two GPUs produced roughly the same framerates with vastly different power consumption. The RTX 3060 Ti used more than 200W, while the 4060 stayed under 120W.
XDefiant Best Settings for Low-End PC
| Low-end PC | RTX 3060/R5 5600 | RTX 3060 Ti/R5 5600 | RTX 4060/R5 5600 | RTX 3060 Laptop GPU | RTX 4060 Laptop GPU |
|---|---|---|---|---|---|
| Resolution | 1080p/1440p | 1080p/1440p | 1080p/1440p | 1080p | 1080p |
| FPS Target | 165 FPS/144 FPS | 240 FPS/144 FPS | 240 FPS/144 FPS | 144 FPS | 144 FPS |
| Display Mode | Fullscreen | Fullscreen | Fullscreen | Fullscreen | Fullscreen |
| Refresh Rate | Highest | Highest | Highest | Highest | Highest |
| Triple Buffering | On | Off | Off | Off | Off |
| Reduced Latency | On | On | On | On | On |
| NVIDIA Reflex Low Latency | On + Boost | On + Boost | On + Boost | On + Boost | On + Boost |
| DX12 Renderer | Off | Off | Off | Off | Off |
| V-Sync | Disabled | Disabled | Disabled | Disabled | Disabled |
| Framerate Limit | Off | Off | Off | Off | Off |
| Shadow Quality | High | High | High | High | High |
| Spot Shadows | Medium | Medium | Medium | Medium | High |
| Spot Shadow Resolution | High | High | High | High | High |
| Contact Shadows | Sun Low | Sun Low | Sun Low | All Low | Sun Low |
| Particle Detail | High | Low | Ultra | Low | High |
| Volumetric Fog | Medium | Low | Medium | Low | Medium |
| Global Reflection Quality | Medium | Medium | Medium | Medium | Medium |
| Local Reflection Quality | Medium | Off | Medium | Off | Medium |
| Vegetation Quality | High | High | High | High | High |
| Sub-Surface Scattering | On | On | On | On | On |
| Ambient Occlusion | Medium | Medium | Medium | Medium | Medium |
| Object Detail | 100 | 100 | 100 | 100 | 100 |
| Extra Streaming Distance | 10 | 10 | 10 | 10 | 10 |
| Water Quality | High | High | High | High | High |
| Terrain Quality | High | High | High | High | High |
| Sharpening | Personal Choice | Personal Choice | Personal Choice | Personal Choice | Personal Choice |
| Lens Flare | Personal Choice | Personal Choice | Personal Choice | Personal Choice | Personal Choice |
| Chromatic Aberration | Personal Choice | Personal Choice | Personal Choice | Personal Choice | Personal Choice |
| Resolution Scale | 100% | 100% | 100% | 100% | 100% |