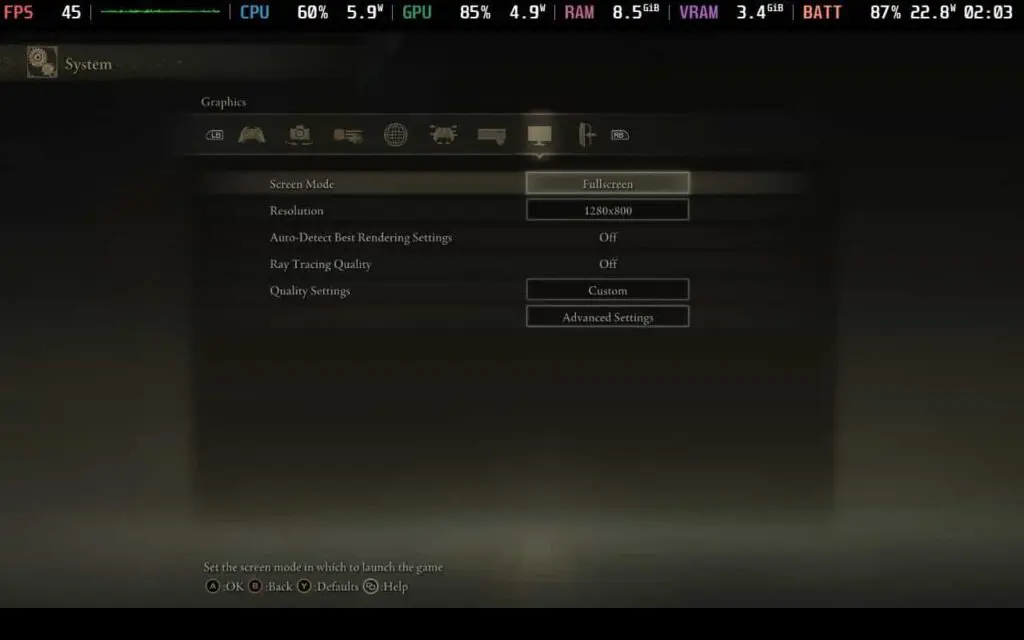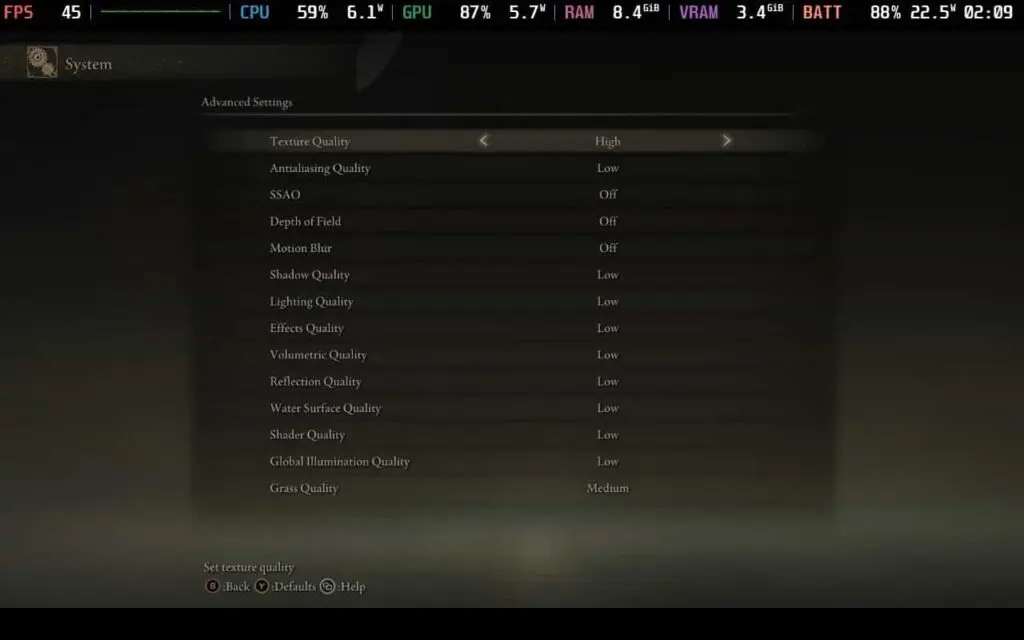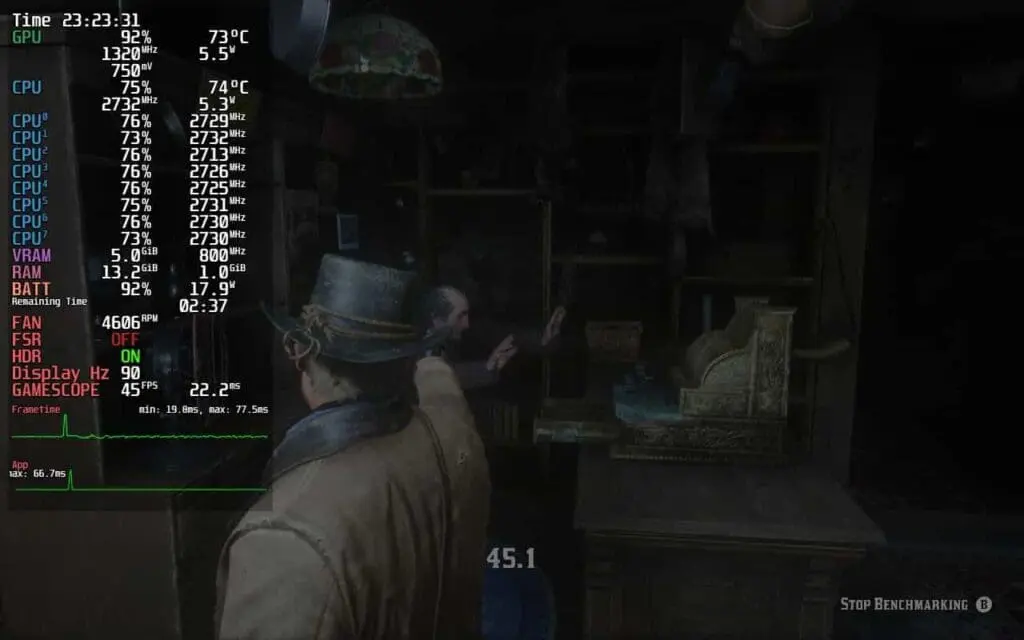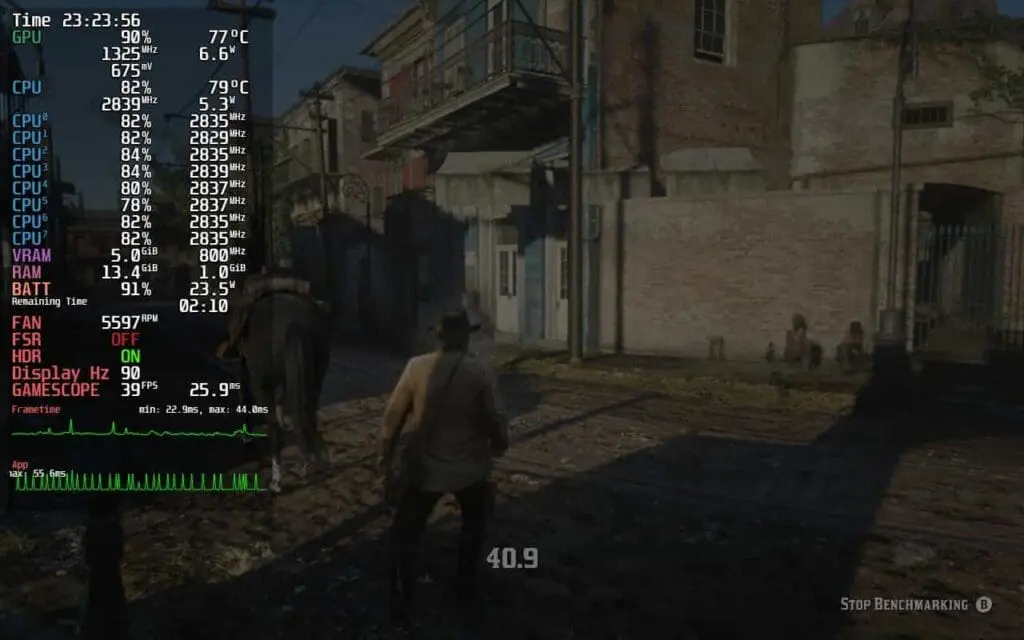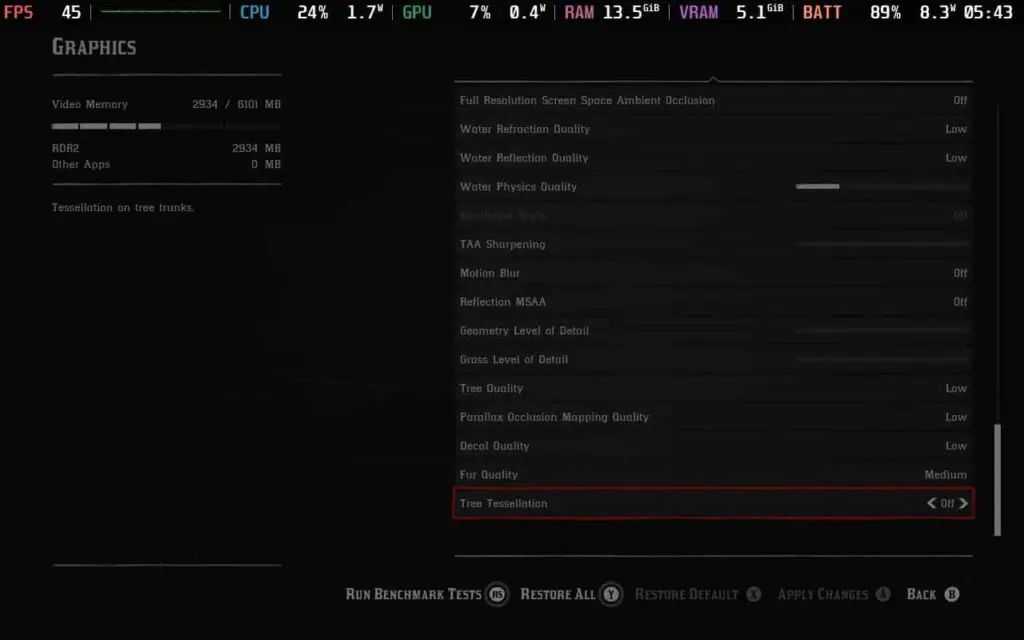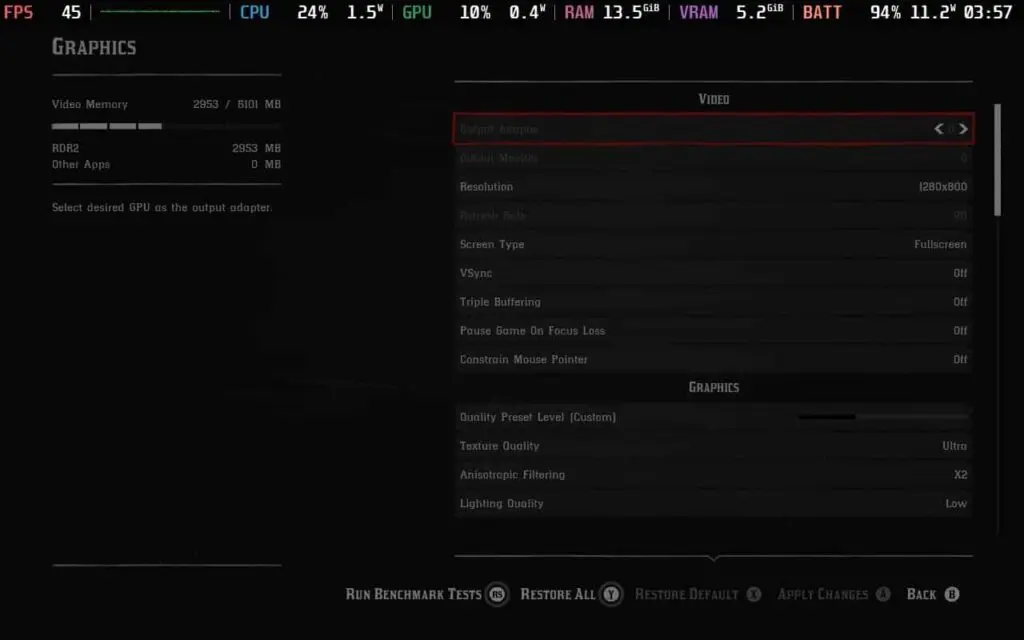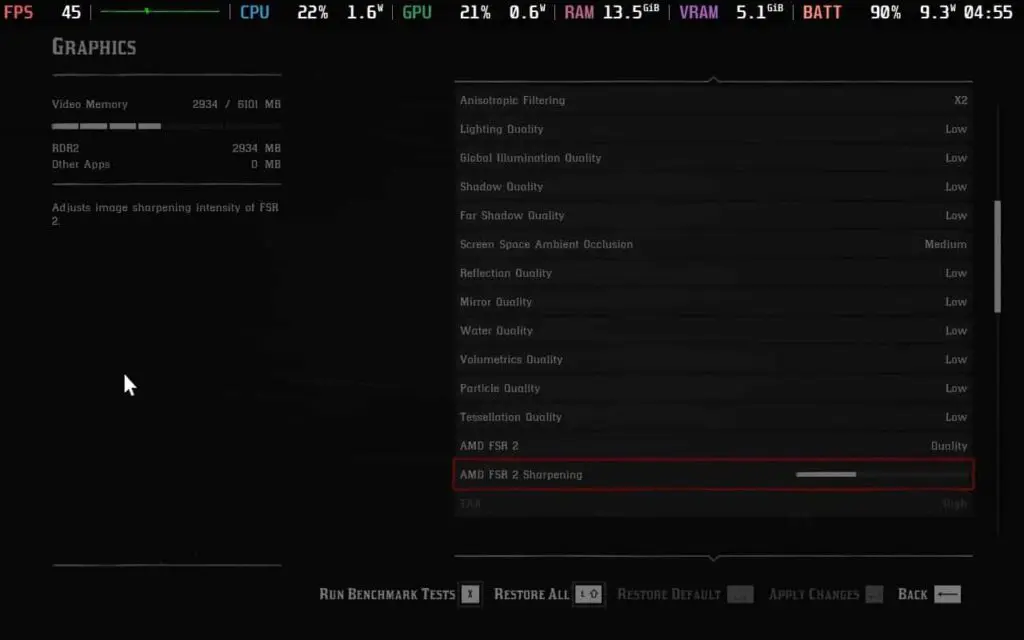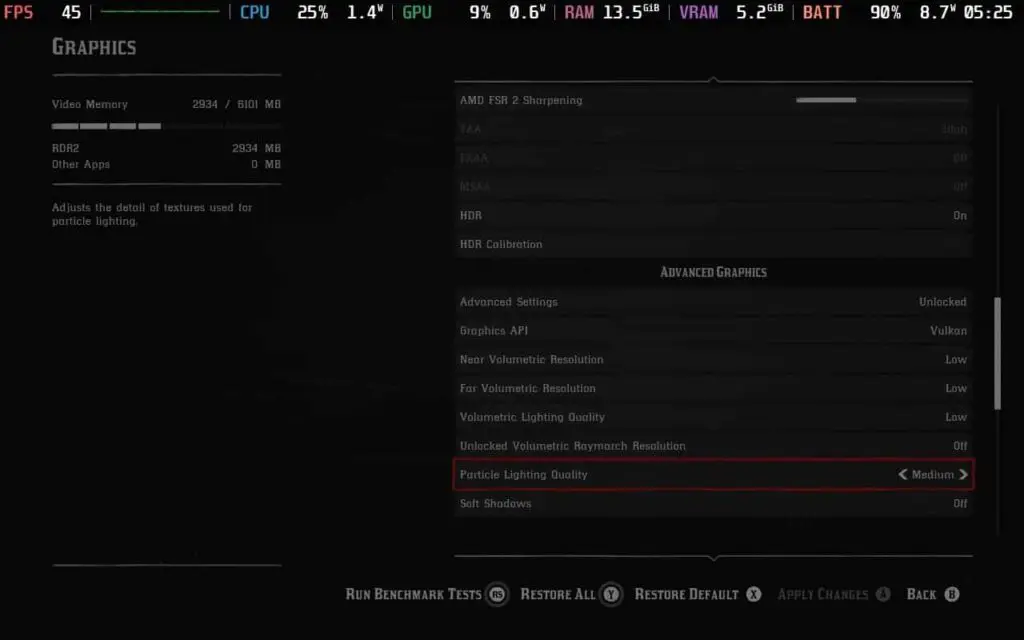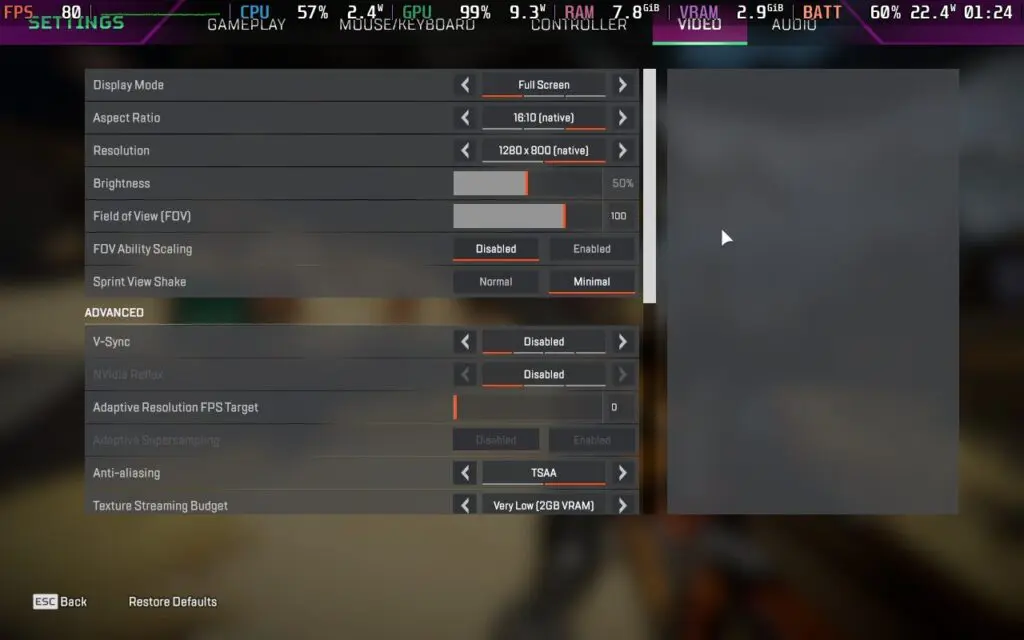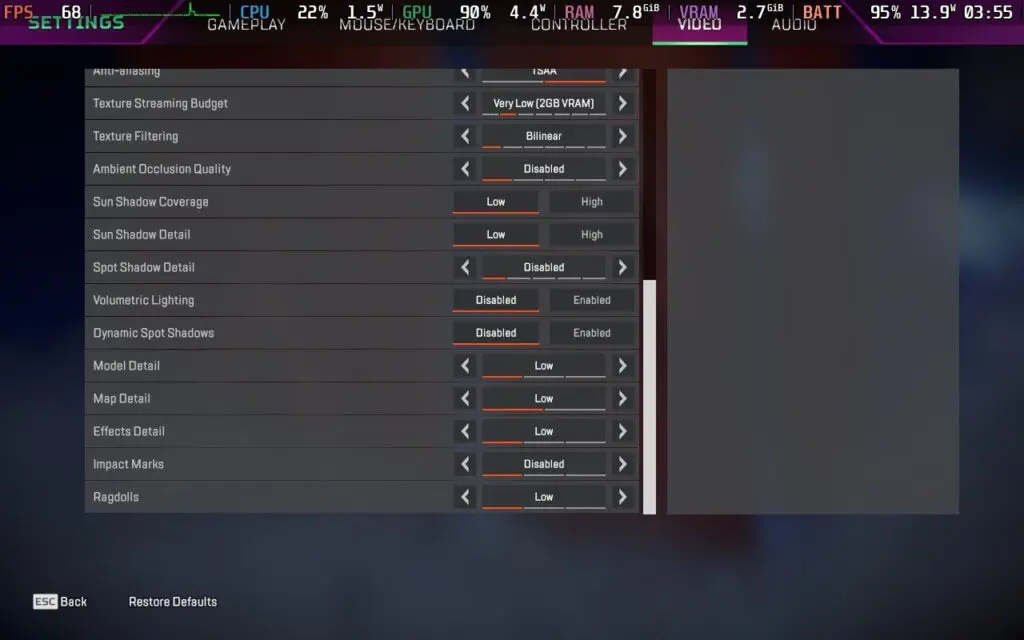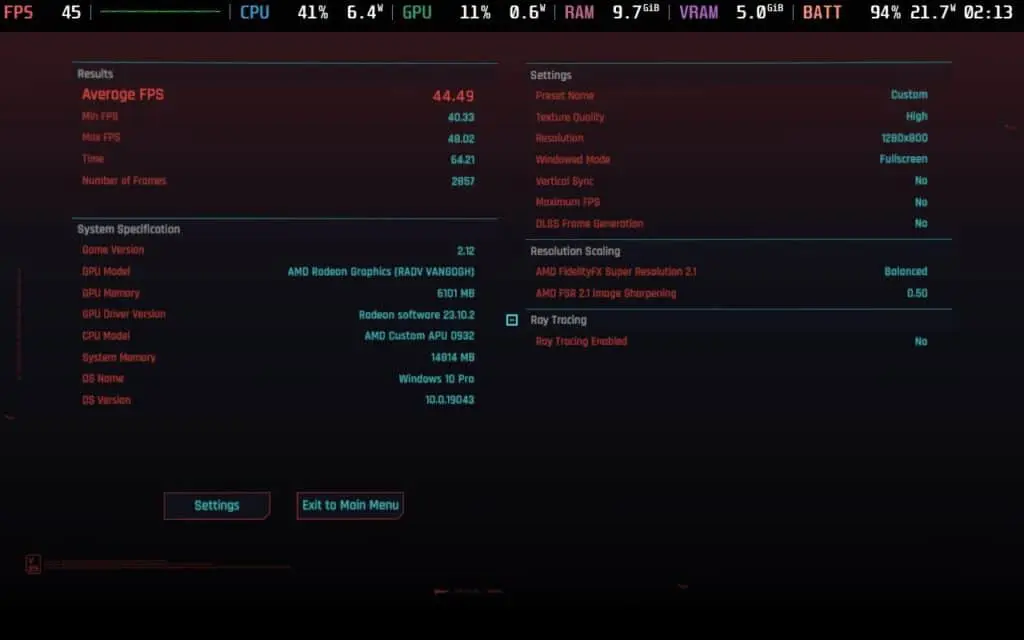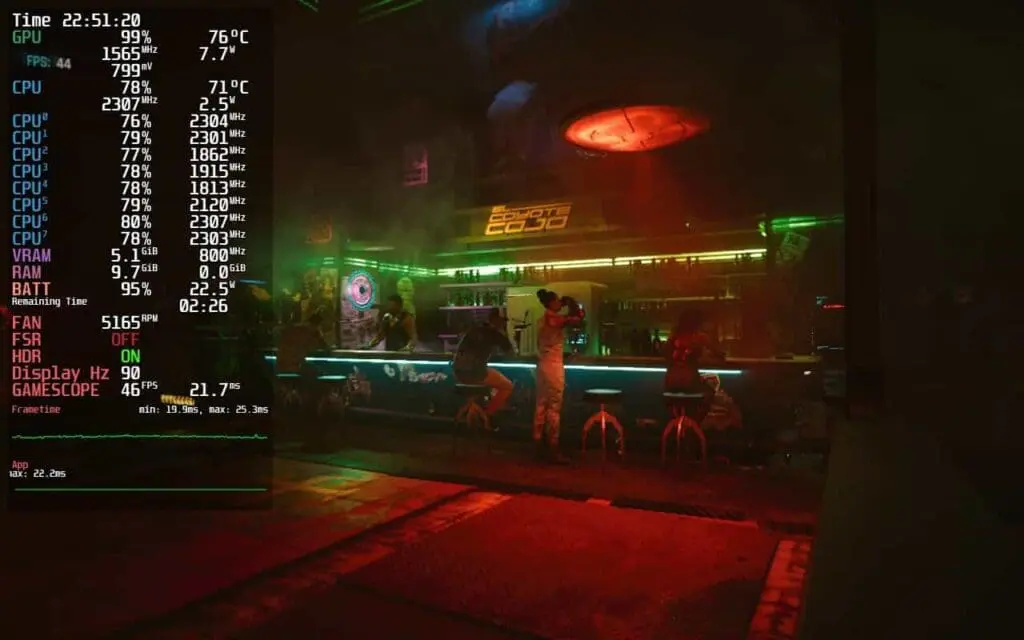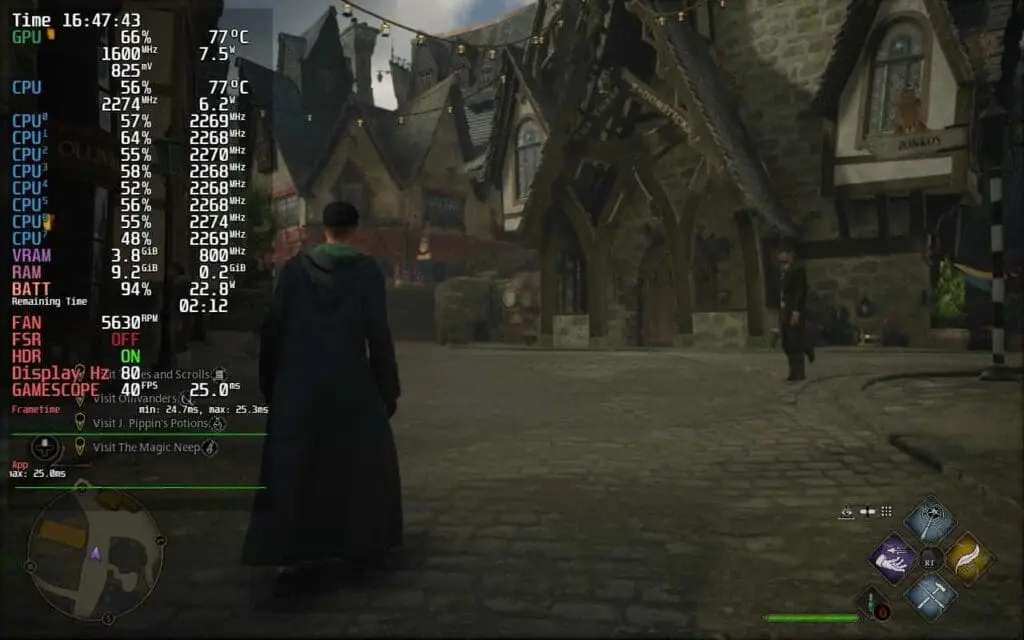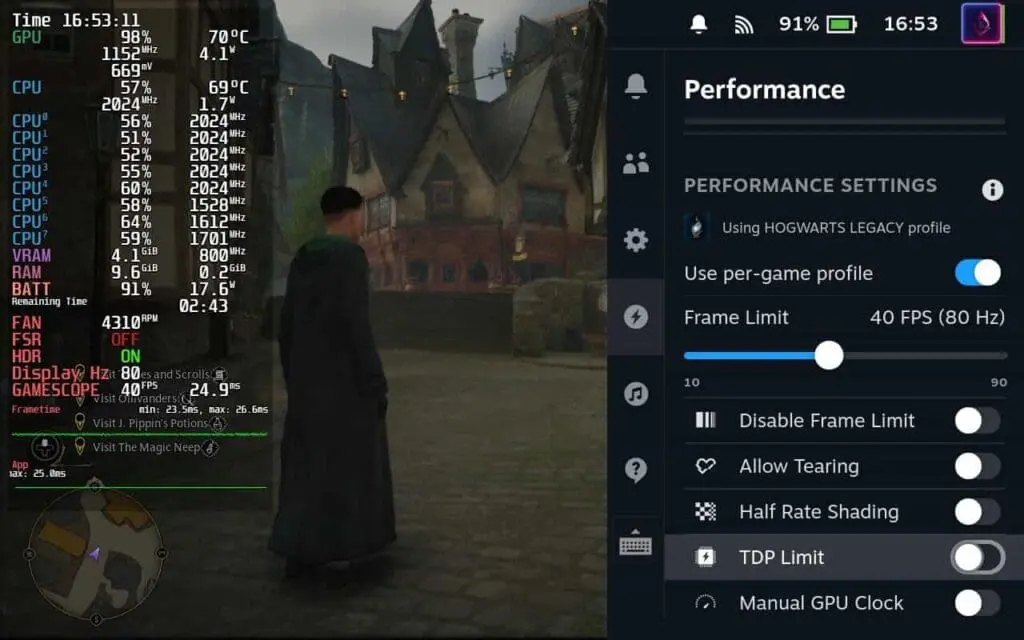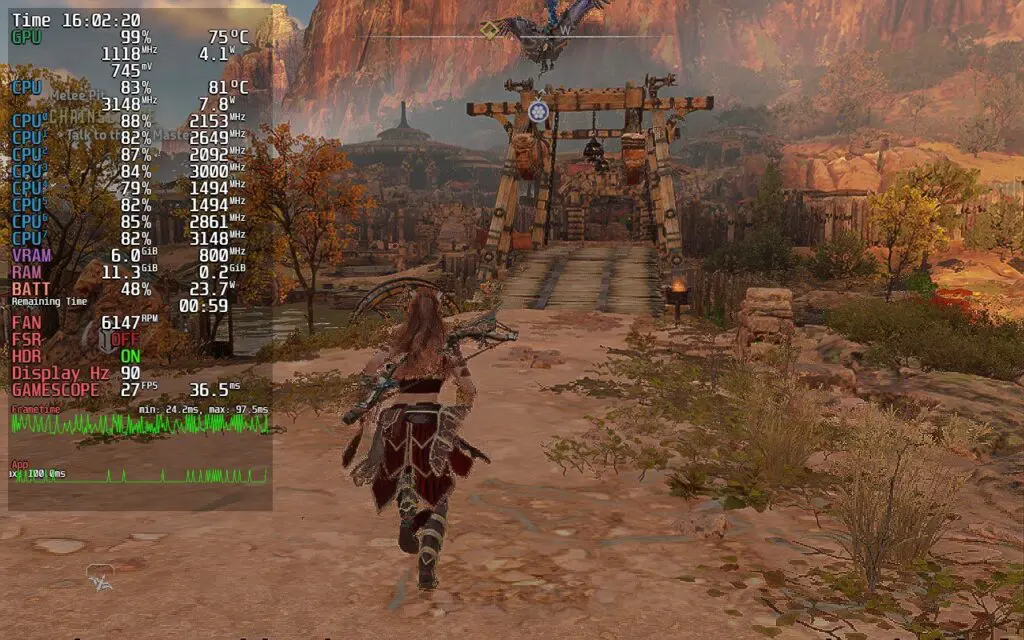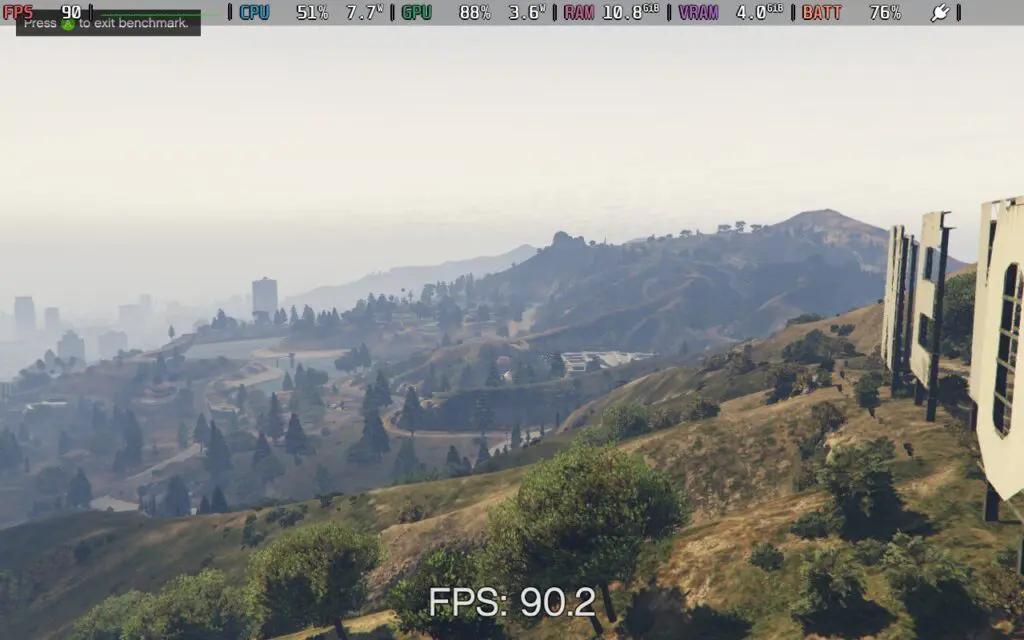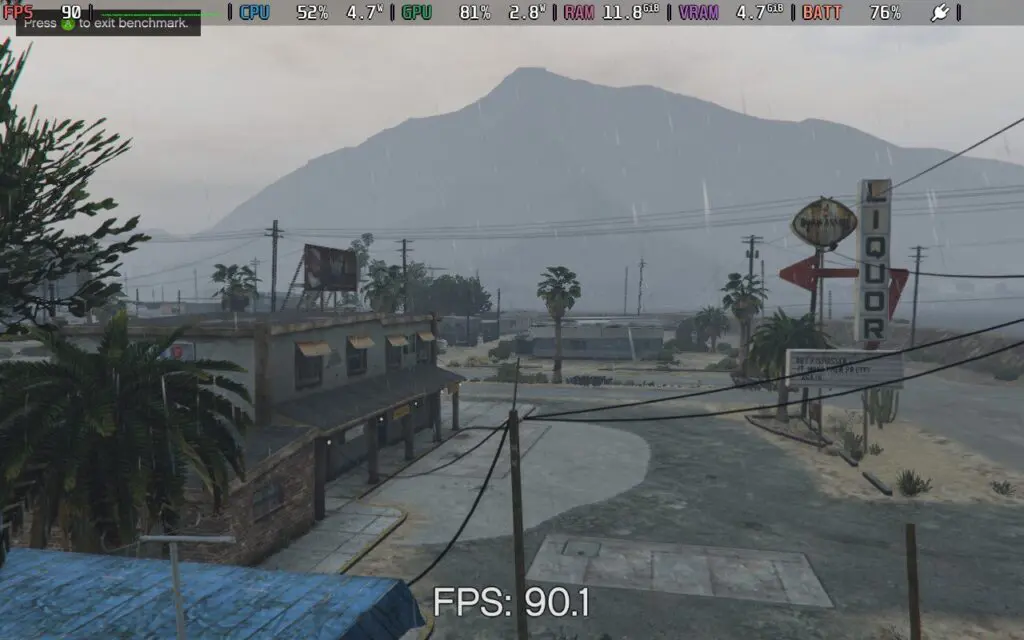Elden Ring, the spiritual successor to the Dark Souls franchise has a large and dedicated fanbase. This stubborn crowd stretches from consoles to PCs and even handhelds like the Steam Deck. In fact, it’s the fifth most-played game on the Steam Deck with…a lot of concurrent players. We have posted our PC optimization guide for the game, but before that, here’s a performance review with optimized settings for the Deck.
Performance and FPS
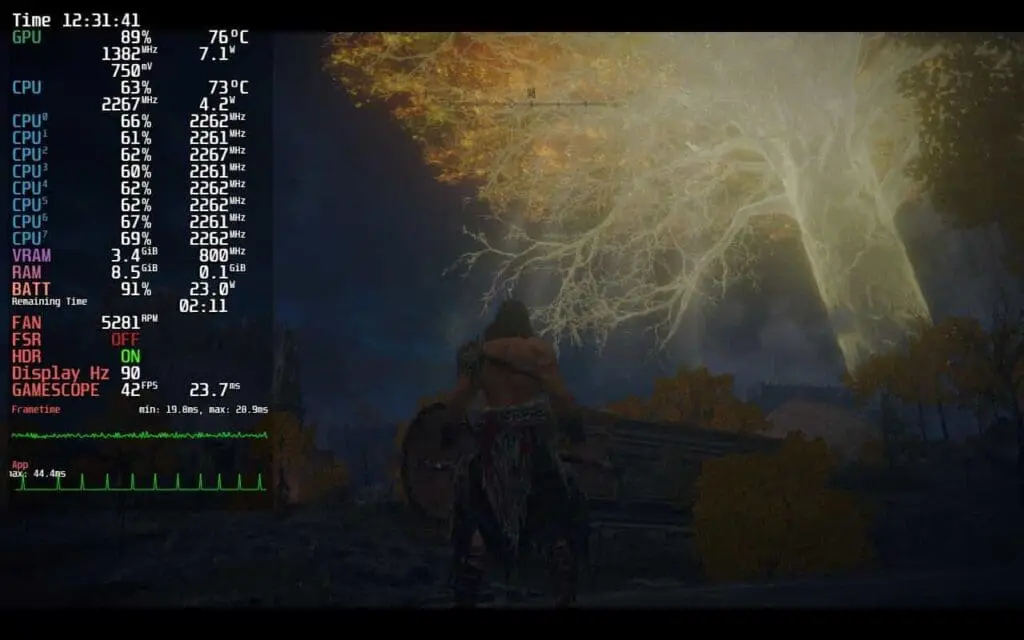
Elden Ring runs at a consistent 45 FPS average on the Steam Deck using our optimized graphics settings. This includes game world traversal, minor skirmishes, and most boss fights. The frame rates dip to 40-42 FPS with too many on-screen particle effects, but that’s about it. Overall, the performance is highly stable with no major FPS drops.
Graphics Settings
We Elden Ring in fullscreen mode with the resolution set to 1280 x 800 (800p). Ray tracing was disabled, and a mix of low-medium advanced graphics settings was employed. The Steam Deck system refresh rate was set to 90 Hz which complemented the average 45 FPS framerate.

Texture quality was set to “High” and grass quality to “Medium.” Motion blur, depth of field, and SSAO (Screen Space Ambient Occlusion) were disabled. You can set the latter to low for improved visuals, but you’ll experience drops into the high 30s. Antialiasing, shadow quality, lighting, effects, volumetric, and reflection quality were set to “Low” as were water surface, shader quality, and global illumination.
Visual Quality and Battery Life
Elden Ring looks great on the Steam Deck, maintaining the art style the game is known for. The only thing missing is high-performance ambient occlusion, but that’s a matter of preference. The battery life lasted 2 hours and 20 minutes on a full device charge.
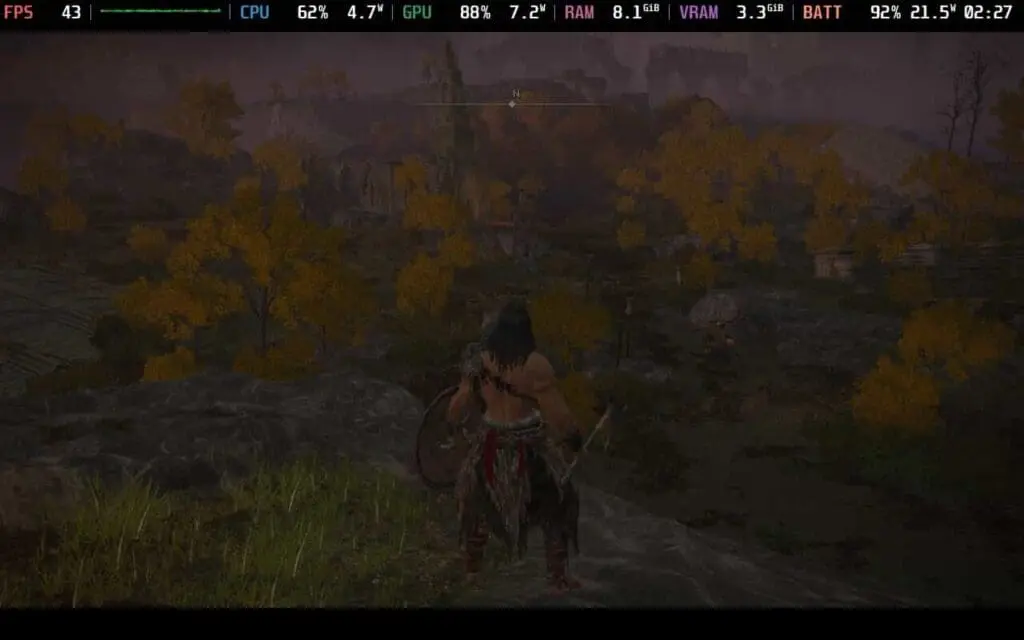
Elden Ring: Best Steam Deck Graphics Settings
| Optimized Graphics Settings | Steam Deck OLED |
|---|---|
| Resolution | 800p (1280 x 800) |
| Lighting Quality | Low |
| Screen Space Ambient Occlusion (SSAO) | Off (Low for 35-40 FPS) |
| Texture Quality | High |
| Antialiasing | Low |
| Motion Blur | Off |
| Depth of Field | Off |
| Grass Quality | Medium |
| Global Illumination Quality | Low |
| Shadow Quality | Low |
| Water Surface Quality | Low |
| Reflection Quality | Low |
| Shader Quality | Low |
| Volumetric Quality | Low |
| Effects Quality | Low |
| Ray Tracing Quality | Off |