
Senua’s Saga: Hellblade 2 is out on Xbox and PC (GamePass & Steam), and we’re ready with our first optimization guide for high-end, midrange, and low-end PCs. Hellblade 2 is built atop Unreal Engine 5 and looks drop-dead gorgeous with generous use of Nanite and Lumen. It is intensive but makes up for it with highly detailed geometry, lighting, and weather effects. Fret not, for our optimized settings look almost as good as high.
Hellblade 2: Official PC Specs
Hellblade 2 has relatively steep system requirements on the GPU side. The CPU specs are fairly modest, thanks to the use of DirectX12, and its closer-to-metal capabilities. For 1440p “High” you’ll need a Core i7-10700K or AMD’s Ryzen 5 5600X. 4K drives the CPU requirements up to a Core i5-12600K or a Ryzen 7 5700X, both several-year-old processors.

On the GPU side, you’ll need a GeForce RTX 2070 or an AMD RX 5700 XT for 1080p “Medium,” and an RTX 3080 or AMD RX 6800 XT for 1440p “High.” 4K “High” demands a GeForce RTX 4080 or a Radeon RX 7900 XTX.
Hellblade 2 demands at least 6GB of VRAM at 1080p “Low,” 8GB at 1080p and 1440p “High,” and 12GB at 4K “High.” The system memory requirements are fixed at 16GB across the board along with 70GB of SSD storage.
Test Bench
- CPU: Intel Core i9-13900K.
- Motherboard: ASUS ROG Maximus Z790 Hero.
- Cooler: Lian Li Galahad 360.
- GPU: NVIDIA GeForce RTX 4090.
- Memory: 16GB x2 DDR5-6000 CL30.
- Power Supply: Corsair RM1000e.
To remove the black bars at the top and bottom of the screen, add the following lines (without bullets) at the end of the “engine.ini” file located in C:\Users\[username]\AppData\Local\Hellblade2\Saved\Config\WinGDK:
- [SystemSettings]
- r.NT.AllowAspectRatioHorizontalExtension=0
- r.NT.EnableConstrainAspectRatio=0
System Settings to Optimize
Enable Resizable BAR (SAM)
Resizable BAR was enabled on most x86 motherboards and GPUs following the adoption of the PCIe Gen 4 standard. Traditionally, the CPU and GPU have communicated through a narrow BAR (a 256 MB window), constantly moved around to allow the CPU to access different parts of the graphics memory. Resizable BAR allows the CPU full access to the GPU’s memory bus rather than a small portion.

Intel’s 10th Gen CPUs and newer support Resize BAR, while AMD’s Ryzen 3000 chips and onward also support it. On the GPU side, NVIDIA’s GeForce RTX 30 series and newer feature Resizable BAR support. The Radeon RX 6000 cards were the first to enable it on the opposite side.
Enabling Resizable BAR usually involves turning on two PCIe technologies from the motherboard BIOS: Above 4G Decoding, and Resizable BAR support. The ASUS, Gigabyte, and MSI motherboard guides are linked for further instructions.
Hardware Accelerated GPU Scheduling and Windowed Optimizations
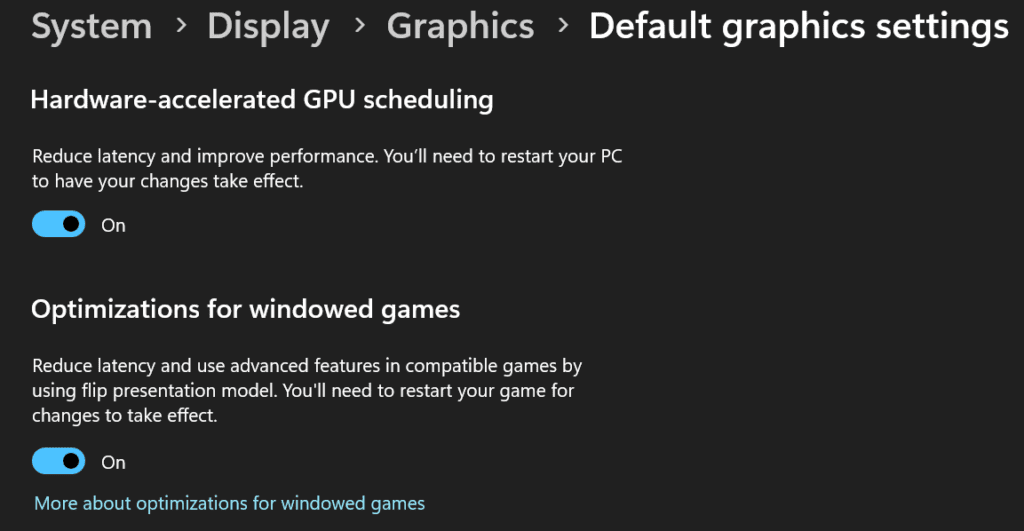
Next, ensure you have “Optimizations for windowed games” enabled in your Windows settings as this will help with latency and thread priorities. To get there, open System Settings (Right-click on the Windows logo and click settings) -> Display -> Graphics -> Default graphics settings and enable both options.
Overclock your Graphics Card
Overclocking GPUs is a fairly safe and easy process. If done right, it won’t void your warranty and can boost your gaming performance by at least 5-10%. Unlike CPUs, you don’t have to mess with the BIOS or worry about BSODs. All you need is MSI Afterburner or EVGA Precision X (they work with GeForce and Radeon cards regardless of the AIB):

- MSI Afterburner.
- GPU-Z
- Games you play often, preferably a recent release that will stress the GPU.
- Here’s a guide to get you started.
Enable XMP/EXPO Memory Profile
XMP profiles (EXPO for AMD Ryzen platforms) are a set of predetermined memory clocks and timings known to run stably on a given memory die. They’re a shortcut to overclocking your memory without testing every frequency and timing.
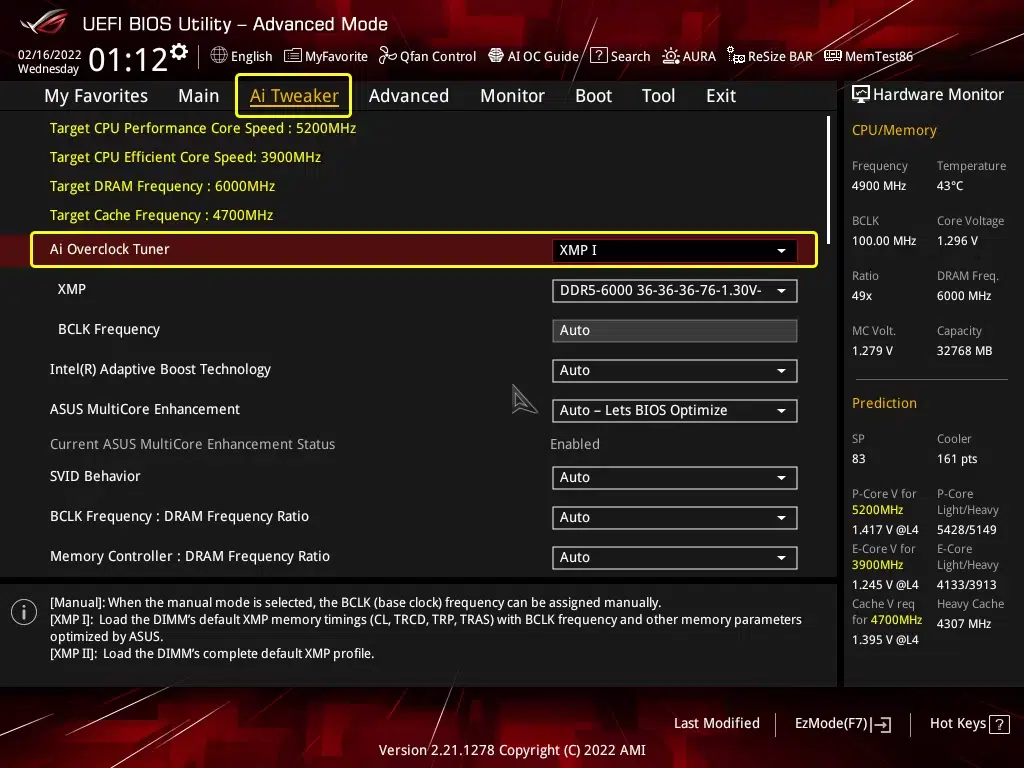
Most motherboard BIOSes include this setting on the BIOS homepage, under one of the following: Extreme Memory Profile, AI Overclock Tuner, Load XMP Profile, EXPO, A-XMP, or DRAM Profile. Further instructions are linked.
Hellblade 2 PC Benchmark Tests
Hellblade 2 runs equally well on NVIDIA and AMD hardware. At 1080p, the GeForce RTX 4080 Super posts an average of 93.6 FPS, while the Radeon RX 7900 XTX nets 92.3 FPS. The RTX 4090 is 17% faster with an average framerate of 110 FPS. At the bottom of the chart, the RTX 4070 holds firm with 60 FPS, while the 4060 finishes with 37 FPS.
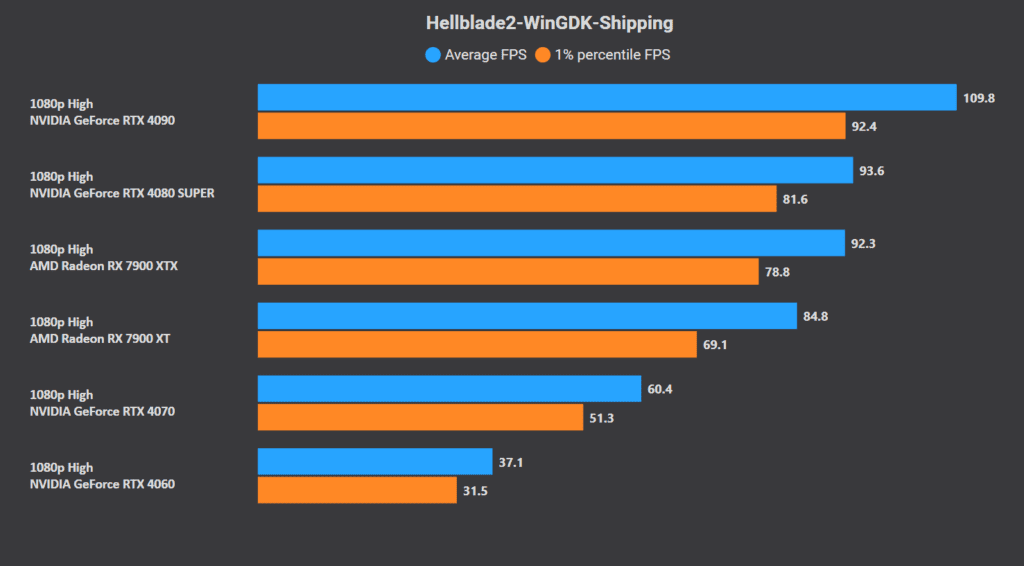
At 1440p, the RTX 4080 Super and the RX 7900 XTX average 70.2 FPS and 69.4 FPS, respectively. The 4090 retains its crown with a 16.5% advantage over the former. The RX 7900 XT averages 62 FPS, followed by the RTX 4070 with 41 FPS.
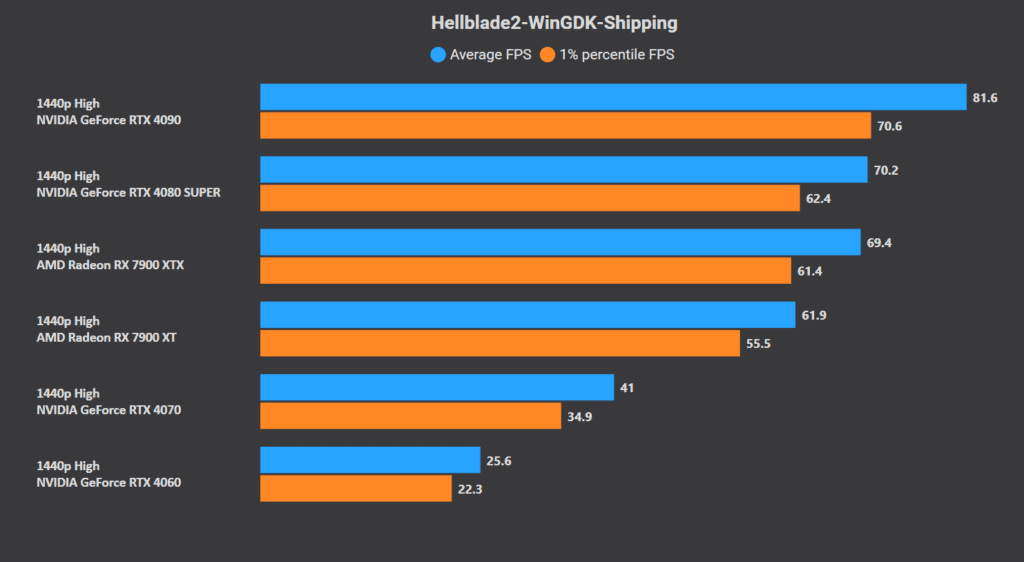
At 4K, the framerates drop below 45 FPS across the board. The RTX 4080 records its first notable win over the RX 7900 XTX (41 FPS vs. 35 FPS). The RTX 4090 is limited to 45 FPS, while the RX 7900 XT holds the fourth spot with 31 FPS.
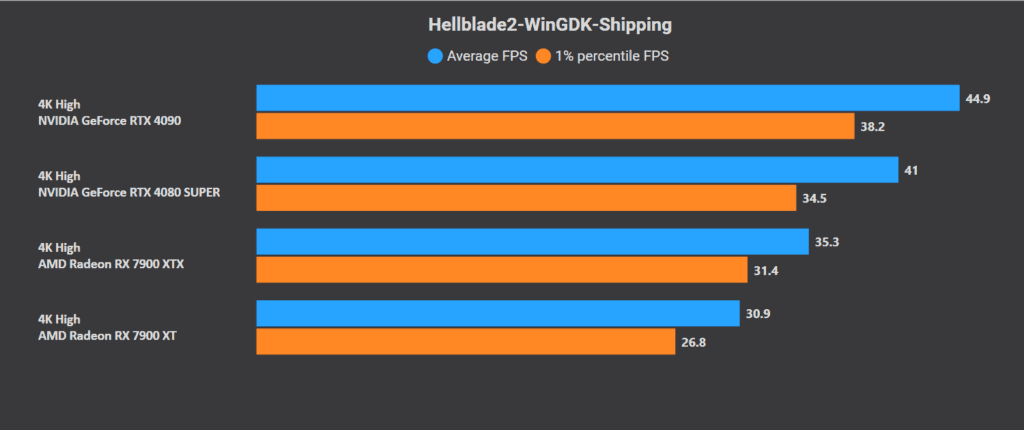
Below testing was conducted using the RTX 4090 without the black bars.
Resolution Scaling & Graphics Preset Performance
Hellblade 2 shows extensive performance scaling with resolution, soaring from a mere 37 FPS at “4K High” to 93.6 FPS at “1080p High.” 1440p or QHD sits in between with a healthy 65.5 FPS.



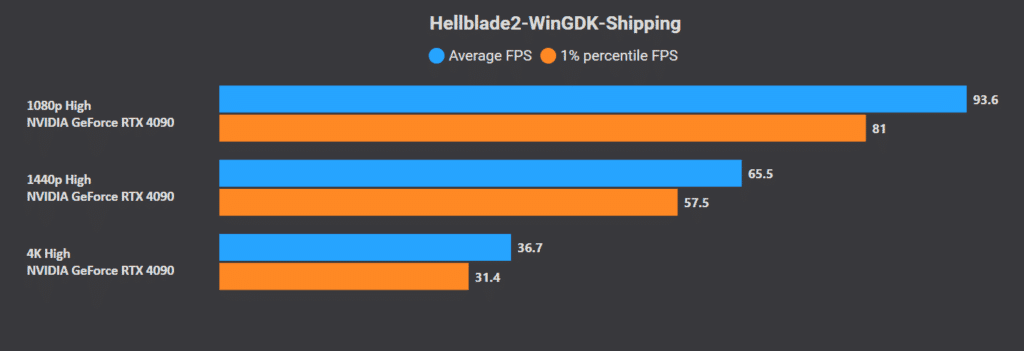
The three graphics presets show similar differences in performance. From 37 FPS at “4K High,” the framerates get bumped to 70 FPS at “4K Low.” Medium produces an average of 57.5 FPS with lows of 50 FPS. Very stable indeed.
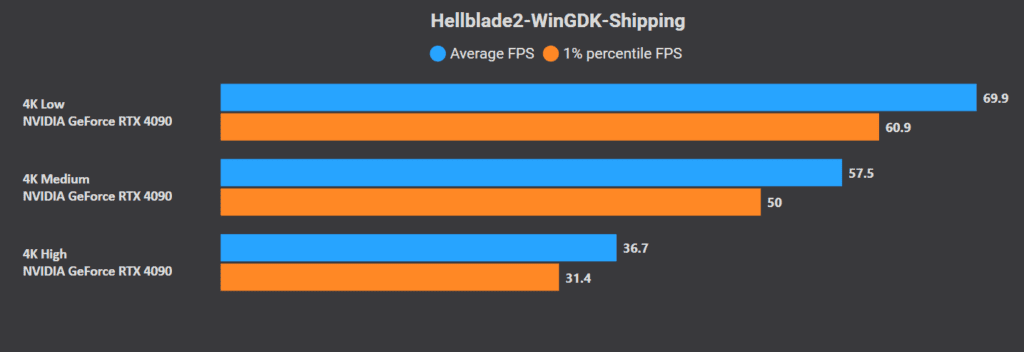
Post Processing & Effects Quality
Post-processing adds various filters such as depth of field (DOF), motion blur, and certain hallucinatory effects felt by Senua throughout the game. We prefer to keep these off, but it’s a matter of personal preference as the performance hit is negligible. The same applies to “Effects Quality.”
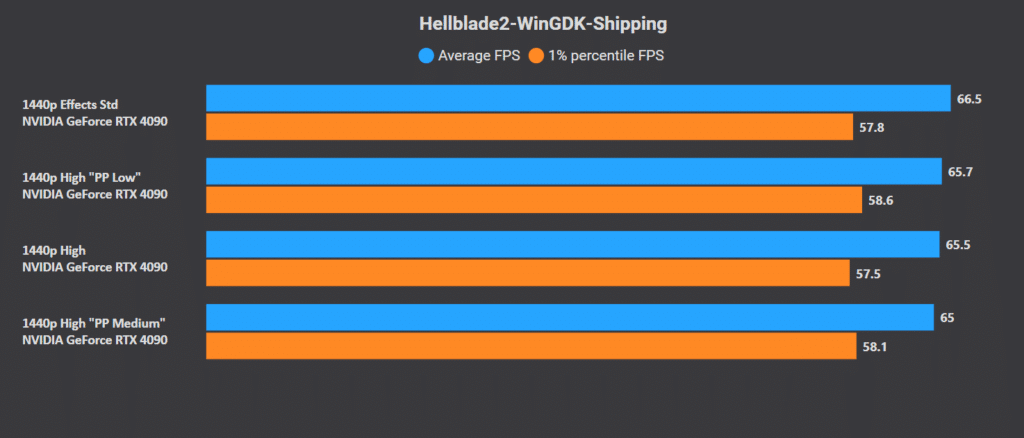
Shadows and Reflection Quality
Shadows have a varying impact on performance (and quality). In the starting area, much of the shadowing is implemented using “Global Illumination” or Lumen, and hence this setting doesn’t much affect the performance at the start. High is 6-7% faster than Low.




The shadow quality setting has a subtle effect on shadows. At Low, the edges of the shadows become blurry and low-res, while High maintains a more defined shape. The latter also produces darker shadows that better retain their silhouettes in bright areas.
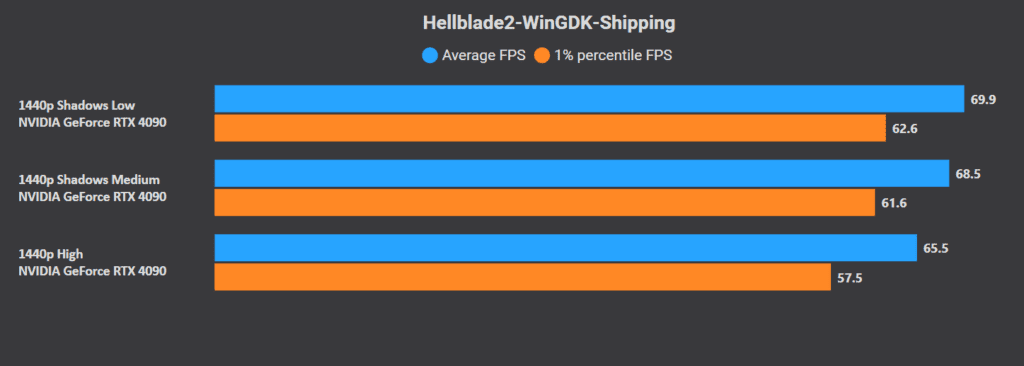
Reflections in Hellblade 2 are rendered using different techniques, producing mild to moderate detail (on and off-screen). As is usually the case with reflections, the performance hit is severe. “High” is 24% slower than “Low,” while “Medium” is 15% faster than the former, but 8% slower than the latter.




Global Illumination and Volumetrics Quality
Hellblade 2 uses Unreal 5’s Lumen to implement global illumination (diffuse lighting, the lighting from indirect light sources such as shiny objects). In the starting area of the game, the performance impact of indirect lighting or GI is minimal, losing a handful of FPS going from “Low” to “High.”


Global illumination implements diffuse lighting, making the scene properly lit. The effect is very subtle which most players won’t notice.
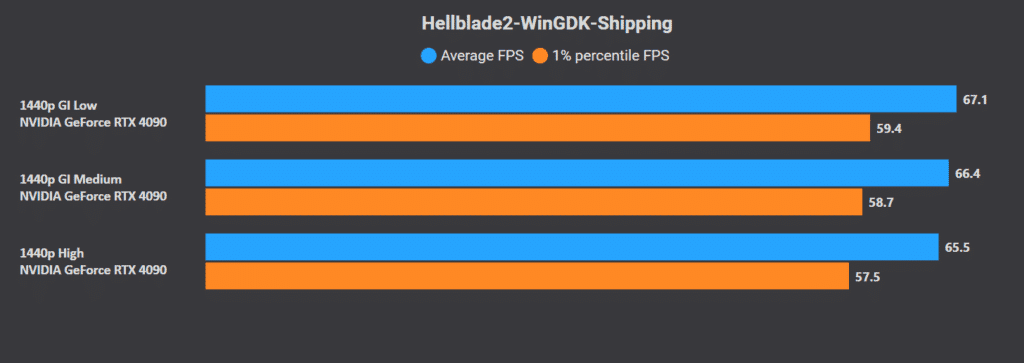
Volumetrics sets the quality of volumetric rays (godrays), fog, clouds, etc. It mainly controls the density and resolution of fog and clouds in the first segment of the game.




“Medium” and “Low” performed similarly, while “High” was nearly 10% slower.
View Distance (LOD) and Foliage Quality
View Distance or LOD controls the distance (from the PC) at which objects disappear from view. Consequently, it affects the CPU and GPU workload. In the stormy starting sequence of the game, this setting didn’t have any notable impact on performance or visual fidelity. Primarily because most of the rocky terrain is generated using the highly efficient Nanite engine.
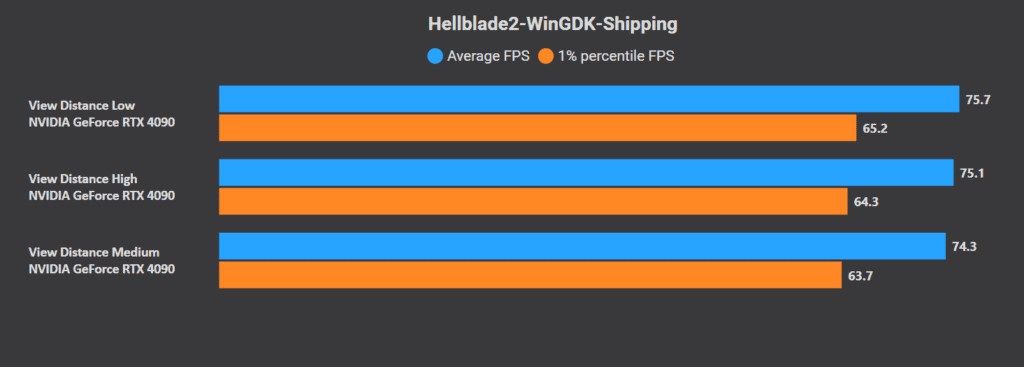
Foliage is usually quite taxing, but Hellblade 2 exhibited zero performance difference upon tweaking this option since we didn’t encounter any vegetation during our testing. We’ll update this section as we explore more of the game.



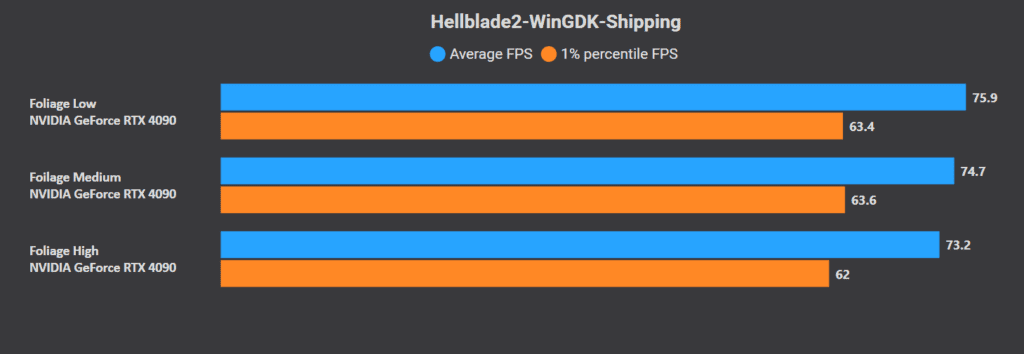
DLSS, FSR & XeSS: Anti-aliasing, Upscaling and Frame Generation
Hellblade 2 features NVIDIA DLSS 3.5 (upscaling and frame generation), FSR 3 (upscaling), Unreal’s TSR (Temporal Super Resolution), and Intel XeSS (upscaling).
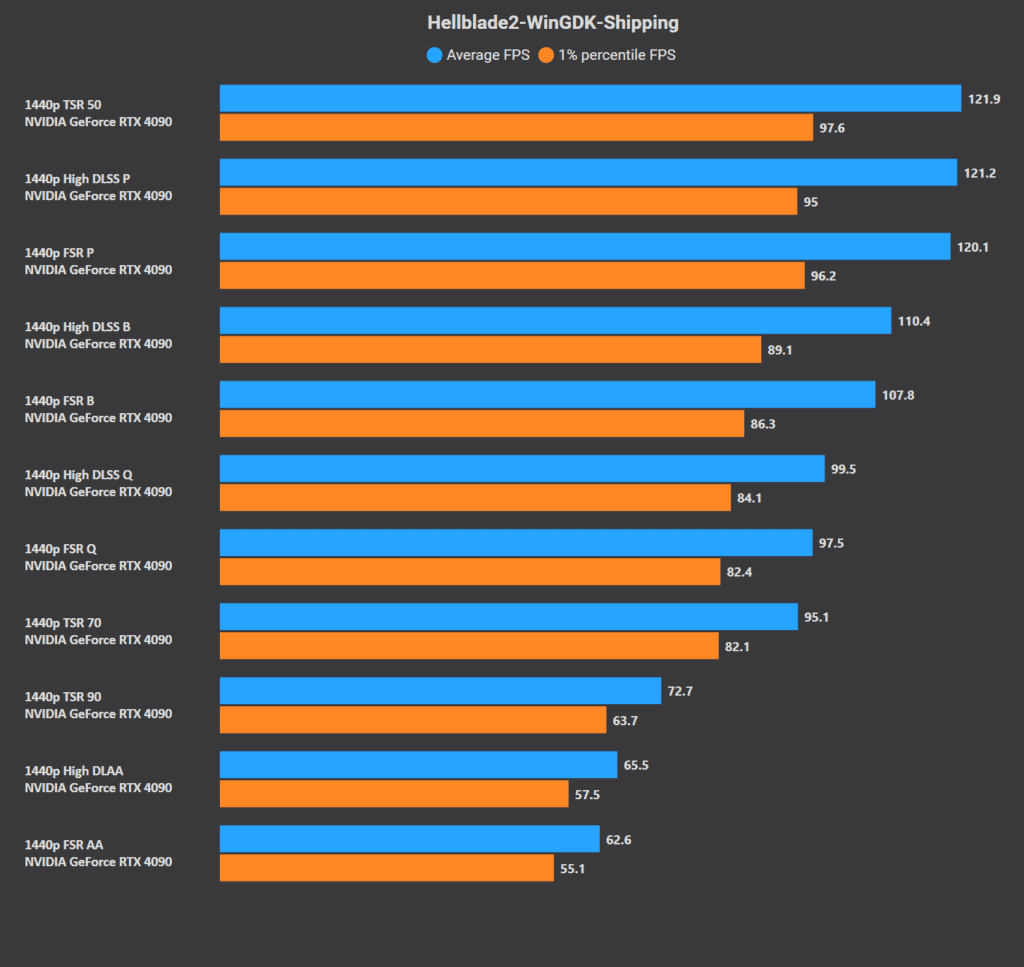
DLSS performed the best on our GeForce RTX 4090 and produced the highest-quality image output. The “Quality” preset was 52% faster than “Native + DLAA,” while “Performance” was twice as fast. FSR and TSR yielded similar numbers.

Unfortunately, Hellblade 2 only supports “Frame Generation” on the GeForce RTX 40 series cards. DLSS Frame Generation with “Quality” upscaling is 2.24x faster than native, while “Performance” nets 2.7x higher framerates. Frame Generation without upscaling is 53% faster than 1440p native.
Hellblade 2 CPU Bottlenecks
Hellblade 2 is mildly CPU-limited, with the bottleneck increasing with resolution. This is the opposite of what we usually see, implying that the resolution is linked to terrain LOD (nanite?). Higher resolutions (and higher upscaling qualities) render more detailed geometry in the distance.


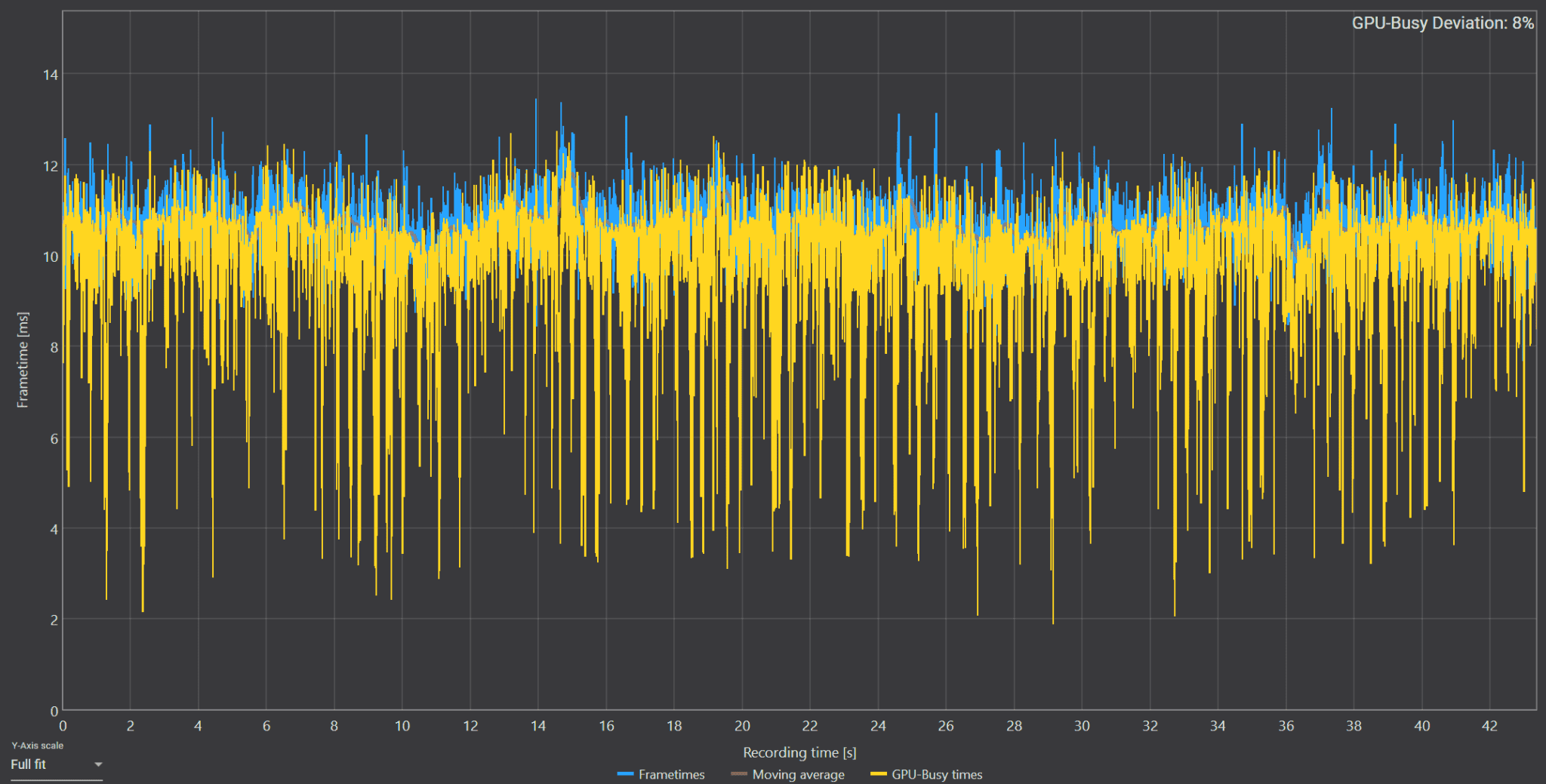
The GPU-Busy deviation varies from 8% at 1080p to 16% at 1440p, and 26% at 4K. This explains why the CPU requirements for 4K “High” are higher than 1440p “High.”
Hellblade 2 VRAM Usage
Hellblade 2 requires 8GB of VRAM for 1080p and 1440p “High.” 4K pushes the requirement to 10GB. Lower presets reduce the graphics memory usage to 6-6.5GB at lower resolutions.

Hellblade 2 Optimized Settings for Low-end, Midrange, and High-end PCs

Below you’ll find the best graphics settings for Hellblade 2 for different PC configurations:
| Graphics Settings | High-End PC | Midrange PC | Low End PC |
|---|---|---|---|
| Resolution | 4K | 1440p | 1080p |
| Texture Quality | High | High | High (8GB VRAM) |
| Shadow Quality | High | High | High |
| Reflection Quality | High | Medium | Low |
| Draw Distance | High | High | High |
| Global Illumination | High | High | High |
| Foliage Quality | High | High | High |
| Volumetrics | High | High | Medium |
| Upscaling | DLSS/FSR 3 B | DLSS/FSR Q | DLSS/FSR B |
| High-end (4K) | Mid-range (1440p) | Low-end (1080p) | |
|---|---|---|---|
| CPU | Intel Core i7-13700K/AMD Ryzen 7 7800X3D | Intel Core i5-12600K/AMD Ryzen 5 5600 | Less than: Intel Core i5-11400/AMD Ryzen 5 3600 |
| GPU | NVIDIA RTX 4070 Ti Super/AMD RX 7900 XT | NVIDIA RTX 4060 Ti/AMD RX 7700 XT | Less than: NVIDIA RTX 4060/AMD RX 7600 |
| Memory | 32GB (dual-channel) | 16GB (dual-channel) | Less than: 16GB (dual-channel) |
Hellblade 2 Best Settings for Low End PC: RTX 3060, RTX 4060, RTX 4060 Laptop GPU
Here’s our add-on guide for low-end and entry-level PCs.
| Graphics Settings | AMD RX 6600 | NVIDIA RTX 4060 | NVIDIA RTX 3060 Ti | NVIDIA RTX 4060 Laptop GPU |
|---|---|---|---|---|
| Resolution | 1080p | 1080p | 1080p/1440p | 1080p |
| Texture Quality | High | High | High | High |
| Shadow Quality | Medium | High | High | High |
| Reflection Quality | Medium | High | High | High |
| Draw Distance | Medium | High | High | High |
| Global Illumination | Medium | High | Medium | High |
| Foliage Quality | Medium | High | Medium | High |
| Volumetrics | Medium | High | Medium | High |
| Upscaling | FSR 3 B | DLSS Q FG | DLSS Q/DLSS B | DLSS Q FG |





