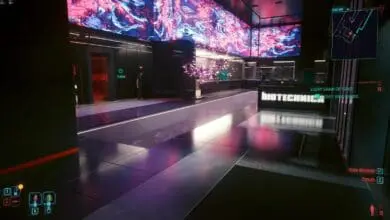PUBG: Battlegrounds, or PlayerUnknown’s Battlegrounds, is the original granddaddy of Battle Royale games and the progenitor of this genre in gaming. Released in 2017, the game is still going strong 7 years later if numbers on the official Steam player count are anything to go by. PUBG ranks among the top 3, only beaten by Dota 2 and Counter-Strike 2.
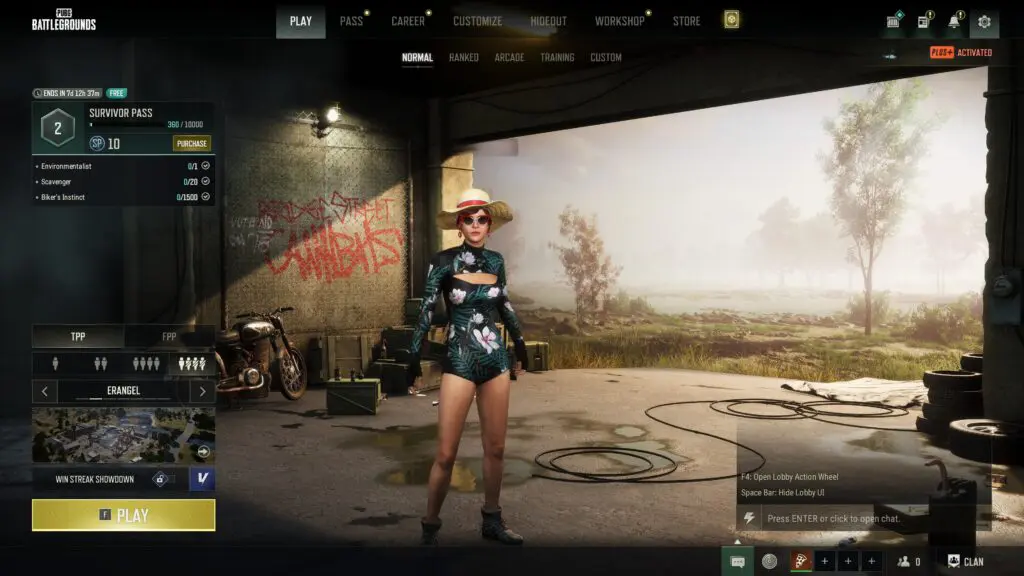
The game is old enough to run on most PCs, but in this guide, we’ll go through every graphics setting and benchmark every option, to objectively decide the best graphics settings for PUBG: Battlegrounds on PC. The recommended options you can pick based on your PC’s power level (defined near the end of the article) and your FPS target (60, 144, or 240) will be showcased at the end.
Let’s start by looking at the official PC requirements. The following tests were conducted in the “Erangel” Map by dropping near the “Mansion” area multiple times dodging death as we benched it, part of the currently running “Season 29” of PUBG: Battlegrounds.
PUBG 2024 Official PC System Requirements
To run the game at the “Very Low” settings, you require at least an Intel Core i5-4430 or AMD FX-6300, both CPUs released way back around 2012-13. Pair that with at least an NVIDIA GeForce GTX 960 (2GB) or the AMD Radeon R7 370 (2GB), which are fairly newer GPUs compared to the CPUs. Finish it with at least 8 GB of RAM and 40 GB of storage space, preferably an SSD.
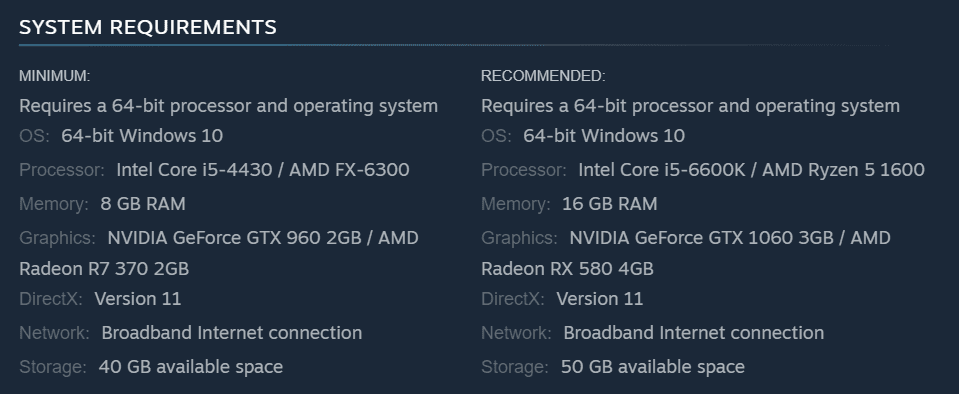
Pushing it up to the recommended settings, corresponding to a “Medium” settings level, you need an Intel Core i5-6600K or AMD Ryzen 5 1600, paired with the NVIDIA Geforce GTX 1060 (3GB) or the AMD Radeon RX 580 (4GB) or higher. These cards came out around the same time as the game. Top it off with 16 GB of RAM and 50 GB of storage space.
Our Test Bench
- CPU: Intel Core i7-14700KF.
- Motherboard: GIGABYTE Z790 Gaming X AX.
- Cooler: Asus ROG Strix LC II 360.
- GPU: NVIDIA GeForce RTX 4080 Super.
- Memory: 16GB x2 DDR5-6000 CL36.
- Power Supply: Antec HCG 850W.
Windows/ System Settings to Optimize
Before we dive into optimizing the game, we recommend configuring certain Windows and Display settings for the best performance before we even boot in. This should be standard for every game. First, make sure all unnecessary applications are closed.
Use “Ctrl + Shift + Esc” to open up Task Manager and turn off any applications you’re not using. Things like WhatsApp or Epic Games, etc tend to run in the background, shut them down. Do not touch the ones under “Windows Processes” though.
Enable Resizable BAR (SAM)
Resizable BAR was enabled on most x86 motherboards and GPUs following the adoption of the PCIe Gen 4 standard. Traditionally, the CPU and GPU have communicated through a narrow BAR (a 256 MB window), constantly moved around to allow the CPU to access different parts of the graphics memory. Resizable BAR allows the CPU full access to the GPU’s memory bus rather than a small portion.

Intel’s 10th Gen CPUs and newer support Resize BAR, while AMD’s Ryzen 3000 chips and onward also support it. On the GPU side, NVIDIA’s GeForce RTX 30 series and newer feature Resizable BAR support. The Radeon RX 6000 cards were the first to enable it on the opposite side.
Enabling Resizable BAR usually involves turning on two PCIe technologies from the motherboard BIOS: Above 4G Decoding, and Resizable BAR support. The ASUS, Gigabyte, and MSI motherboard guides are linked for further instructions.
Hardware Accelerated GPU Scheduling and Windowed Optimizations
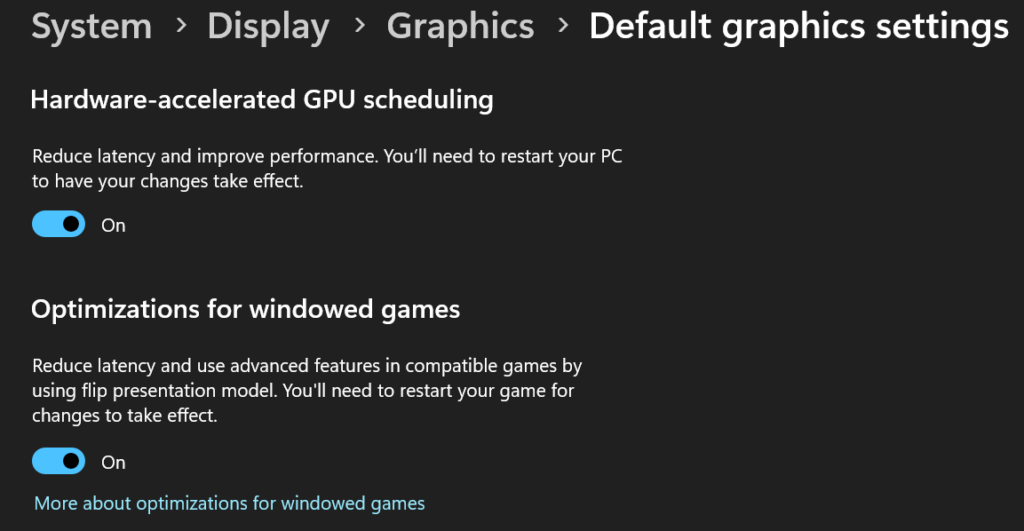
Next, ensure you have “Optimizations for windowed games” enabled in your Windows settings as this will help with latency and thread priorities. To get there, open System Settings (Right-click on the Windows logo and click settings) -> Display -> Graphics -> Default graphics settings and enable both options.
Xbox Game Bar
Now go into the “Gaming” Setting from the sidebar. Click on Game Mode and make sure it is turned on. Next, in the “Captures Setting,” turn off all the options if you don’t intend to take screenshots or record the game.
If you’re playing on a laptop, make sure the power plan is turned to “High Performance” or equivalent and the correct GPU is selected, either in the Windows settings or the inbuilt app (such as the Alienware app). And always keep it plugged in while gaming unless that’s not an option. Finally, open the NVIDIA or AMD companion app and make sure the latest drivers are installed.
With that out of the way, let’s proceed to the display and graphics settings within the game. We’ll analyze each setting under the “Graphics” tab. The other tabs do not affect the performance. We’ll start with the “Basic” Options.
Overclock your Graphics Card
Overclocking GPUs is a fairly safe and easy process. If done right, it won’t void your warranty and can boost your gaming performance by at least 5-10%. Unlike CPUs, you don’t have to mess with the BIOS or worry about BSODs. All you need is MSI Afterburner or EVGA Precision X (they work with GeForce and Radeon cards regardless of the AIB):

- MSI Afterburner.
- GPU-Z
- Games you play often, preferably a recent release that will stress the GPU.
- Here’s a guide to get you started.
Enable XMP/EXPO Memory Profile
XMP profiles (EXPO for AMD Ryzen platforms) are a set of predetermined memory clocks and timings known to run stably on a given memory die. They’re a shortcut to overclocking your memory without testing every frequency and timing.
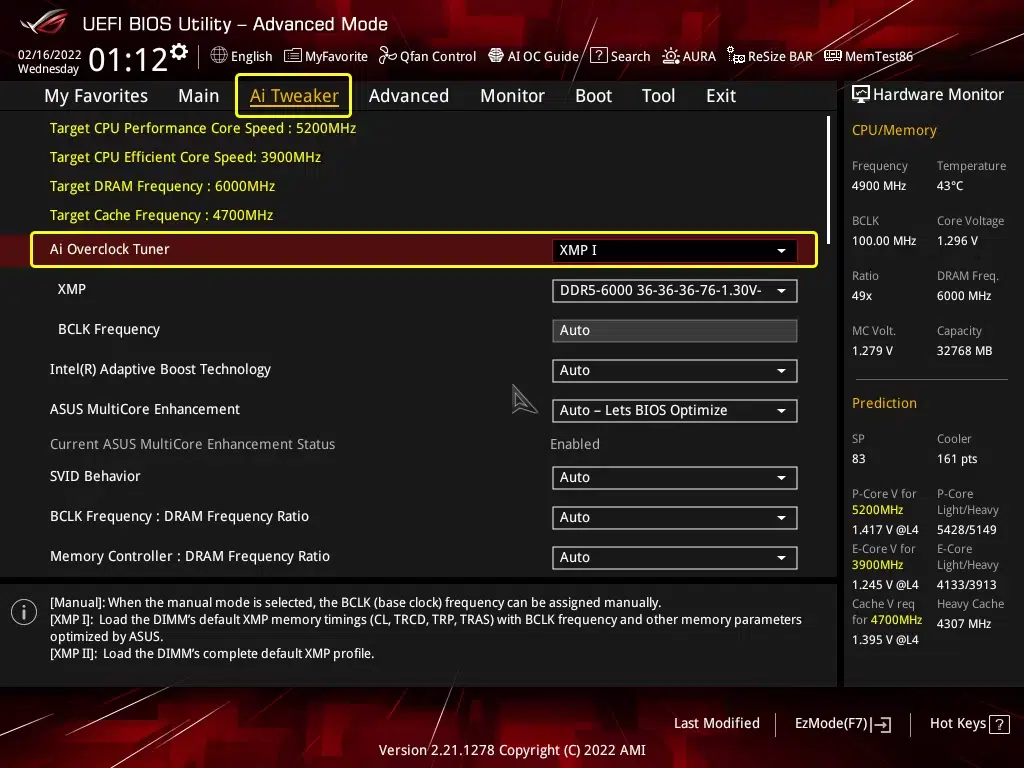
Most motherboard BIOSes include this setting on the BIOS homepage, under one of the following: Extreme Memory Profile, AI Overclock Tuner, Load XMP Profile, EXPO, A-XMP, or DRAM Profile. Further instructions are linked.
NVIDIA Highlights Auto Capture
Like the “Captures Settings” we turned off in the Windows optimizations, this can be “Disabled“. Unless you are looking forward to the game automatically capturing any highlights, such as kills or chicken dinners.

Display Mode
Keep this at “Fullscreen“. This ensures the game gets maximum performance and other apps do not distract from it. Other display modes can lead to stutters and unwanted FPS drops.
Resolution Scaling: 1080p vs. 1440p vs. 4K Benchmarks
Changing resolutions is the first thing to do when optimizing a game. You should use the resolution that matches your monitor’s. But it also depends on your system. As a thumb-rule, a higher-end system should target 4K, mid-range 1440p, and low-end 1080p. However, if you are playing competitively, you will want to prioritize frames over resolution and try keeping it closer to 1080p (or even lower if needed).
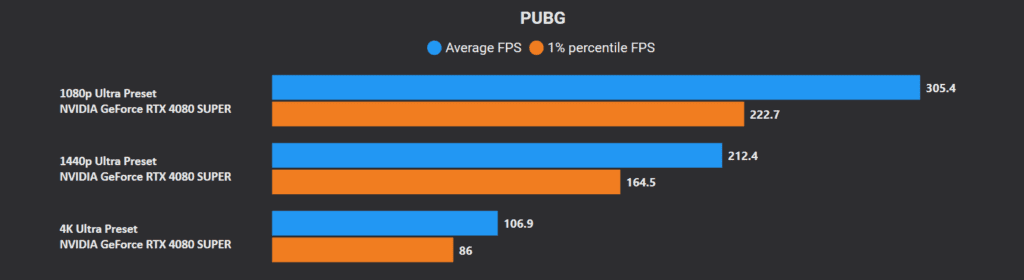
We benched the highest preset, “Ultra”. Switching from 4K to 1440p, the performance increases by 99%, and from 4K to 1080p, it increases by 186%. From 1440p to 1080p, that’s a 44% increase. The age-old adage is of course true, lower resolution means bigger frames. Keep it at your monitor’s resolution and only change it if all else fails.
Other “Display Settings” Under Basic
- Keep the Lobby FPS Cap and In-Game FPS Cap “Unlimited“.
- Smoothed Frame Rate: “Disable“.
- Brightness is your personal preference.
- Universal Brightness for All Maps recommended: “Enable“.
Best Graphics Preset for PUBG 2024
Once the target resolution has been selected, we can start with optimizations to increase our frames. We’ll look at the “Render Scale” option near the end as that is something only to be touched when all else fails. The FPP Camera FOV is also a personal preference and has no noticeable impact.
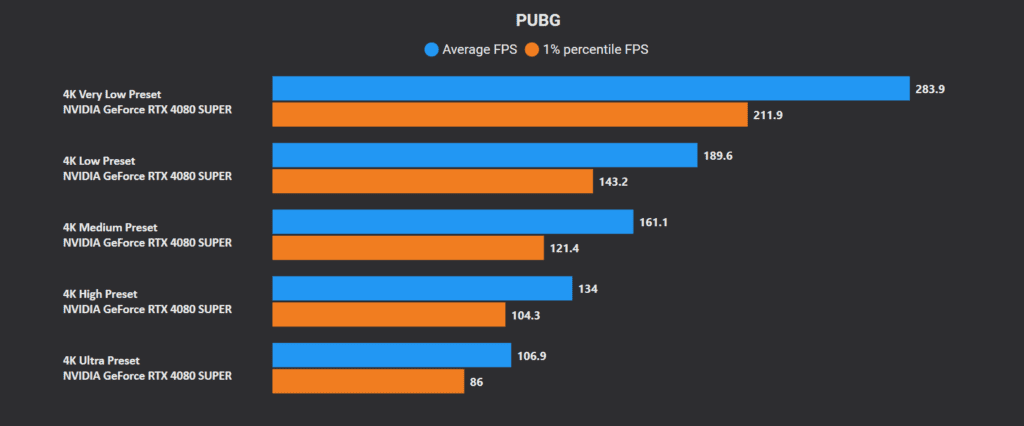
PUBG: Battlegrounds has five presets going from “Very Low”, “Low”, “Medium”, “High” and “Ultra”. Let’s see how they stack up. The GeForce RTX 4080 Super (and the Core i7-14700KF) manage an average of 106.9 FPS at the 4K “Ultra” setting in PUBG: Battlegrounds. The following are the presets ranked in percentage gains going down from the “4K Ultra” preset to the “4K Very Low” Preset:
- High: 25%
- Medium: 51%
- Low: 77%
- Very Low: 166%
Try out the preset that nets your target frames (be it 60, 144, or 240) and proceed to toggle each option to maximize frames while maintaining visual fidelity and a competitive advantage in the coming sections.
Anti-Aliasing Quality
Anti-aliasing is used to smoothen jagged edges, most noticeable on the borders of objects as “jaggies”. Turning it on helps smoothen those edges out and makes the image look more cohesive at the expense of a slight blurriness. Going down from Ultra to Very Low on Anti-Aliasing (AA), we get the following FPS:
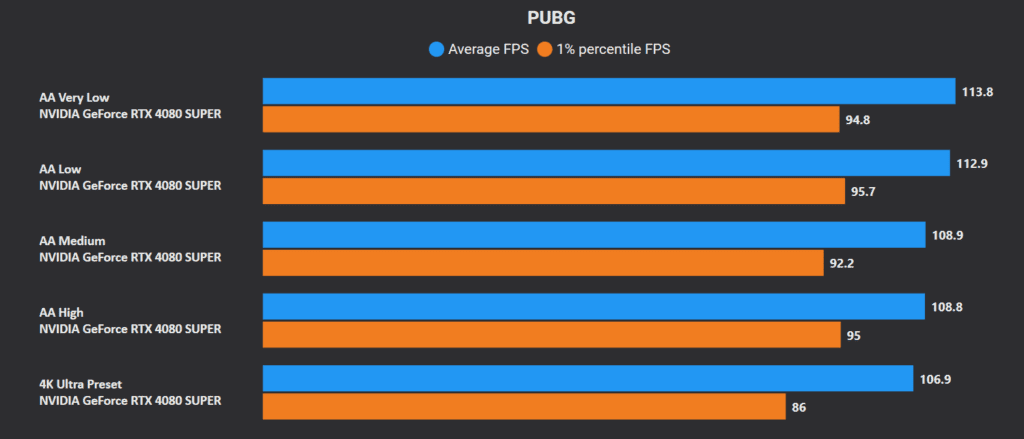
- High: 1.8%
- Medium: 1.9%
- Low: 5.6%
- Very Low: 6.5%
The performance impact here is negligible.
- For Visual Fidelity: “Ultra“
- For competitive advantage: “Medium“. Makes things less blurry and gives a tiny uplift in FPS. Keeping it too low will make everything jaggy and you’ll confuse a bush for an enemy because they both look like triangles from far away.
Post-Processing
PUBG has combined a host of post-processing options into a single slider, which is a little annoying if you wish to change things individually. But as it stands, it controls bloom, ambient occlusion (SSAO), and lens flare effects.
- Ultra has all the bells and whistles.
- High removes the bloom effect from lights. Bloom is the luminous glow of certain objects in the game world.
- Medium removes the lens flare effects.
- Low seems to remove some lighting filters.
- Very Low eliminates Screen Space Ambient Occlusion (SSAO). It removes the soft shadows and indirect lighting from the light sources in the environment.
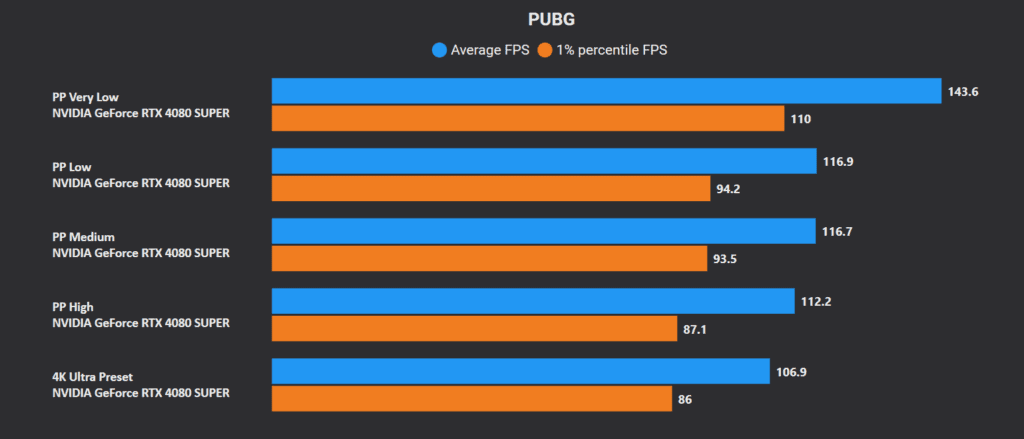
- High: 5%
- Medium: 9.2%
- Low: 9.4%
- Very Low: 34.3%
- Visual Fidelity: Stick with “Medium” if you don’t mind losing the bloom and lens flare effects for a 9% boost.
- Competitive: “Very Low“. Ambient Occlusion doesn’t matter when you’re trying to hit enemies. A lack of occlusion shadows means the enemies will pop out better, plus a huge FPS gain of 34%
Shadows
Shadow controls the resolution and quality of the shadow maps used in-game. This setting controls both the dynamic shadows for objects as well as the sun-casted environmental shadows. Going from Ultra to Very Low decreases the resolution and quality of shadow maps, but dynamic shadows from players are maintained at any setting to provide fair play, and hence can’t be turned off.
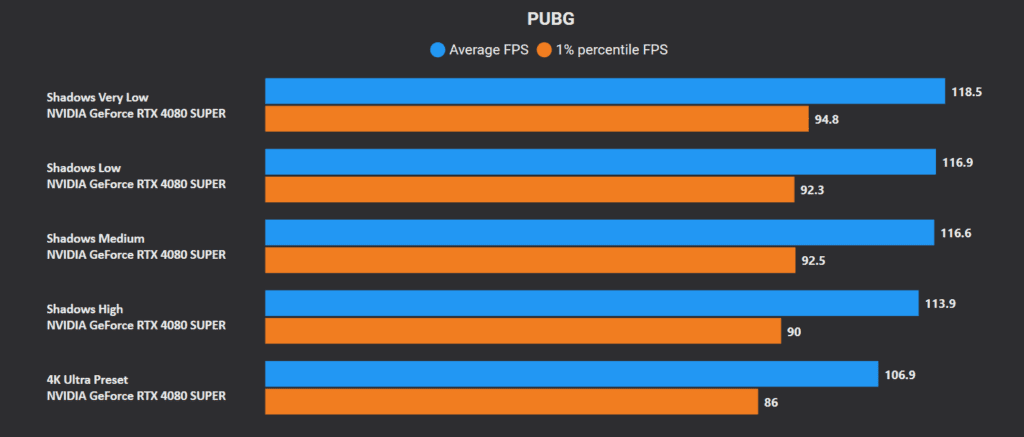
- High: 6.5%
- Medium: 9.1%
- Low: 9.4%
- Very Low: 11%
- Visual Fidelity: “Medium“, game looks practically the same with a healthy FPS boost.
- Competitive: “Very Low“. As mentioned before, player shadows are still maintained and you get the maximum FPS boost, plus like in SSAO, lesser environmental shadows mean the players are easier to notice in darker areas or hiding in corners of buildings for easier pickings.
Textures (And VRAM Usage)
Texture quality determines how detailed an object looks on the surface by changing the resolution of the loaded textures. This determines how much VRAM (GPU’s memory) is needed. Usually, this has negligible impact on FPS as it’s purely a VRAM-dependent issue, although certain factors such as PCIe bus speeds or a game’s optimization can cause outliers.
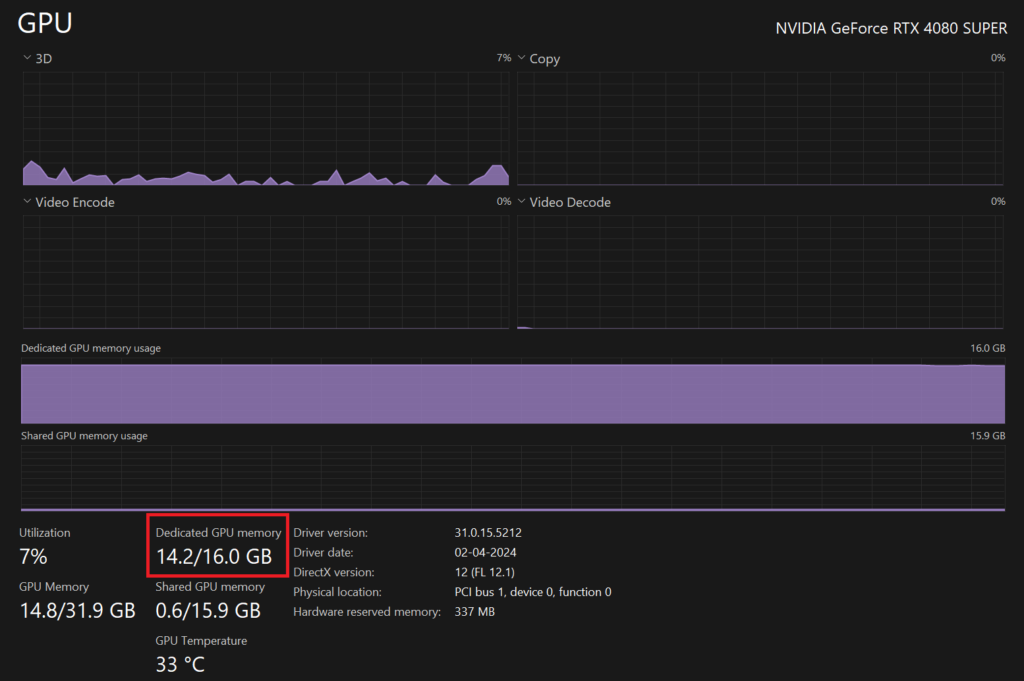
As a rule of thumb for PUBG, if you have anything higher than 6 GB of VRAM, you can use “Ultra“. “High” is for 4 GB, “Medium” for 3 GB, and “Low” for 2 GB. Avoid “Very Low” unless you want to look at potato graphics.
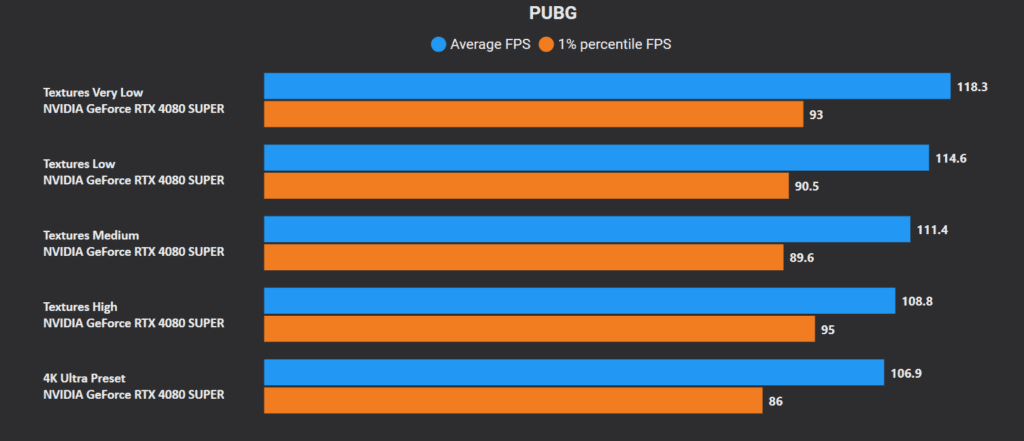
The FPS gains are negligible compared to the loss in visual fidelity. Low polygon textures don’t help in competitiveness either, as you won’t be able to distinguish between an enemy and the potato-like car behind them.
- Visual Fidelity: “Ultra” if you have 6 GB or higher VRAM.
- Competitive: Also “Ultra” if you have 6 GB or higher VRAM.
Effects
Effects control the quality of gameplay elements, such as reflections, dynamic lights, quality of smoke, and particle effects (gunshots, muzzle flashes, etc). Once again, since it’s all combined into one setting, we can’t change these individually.
- Going down from Ultra to Medium decreases the dynamic lighting quality and number of particles rendered.
- Going further down to Low removes reflections (seen mostly on water surfaces) and makes the smoke look more pixelated.
- Very Low makes the smoke look even worse and has the least number of particles.
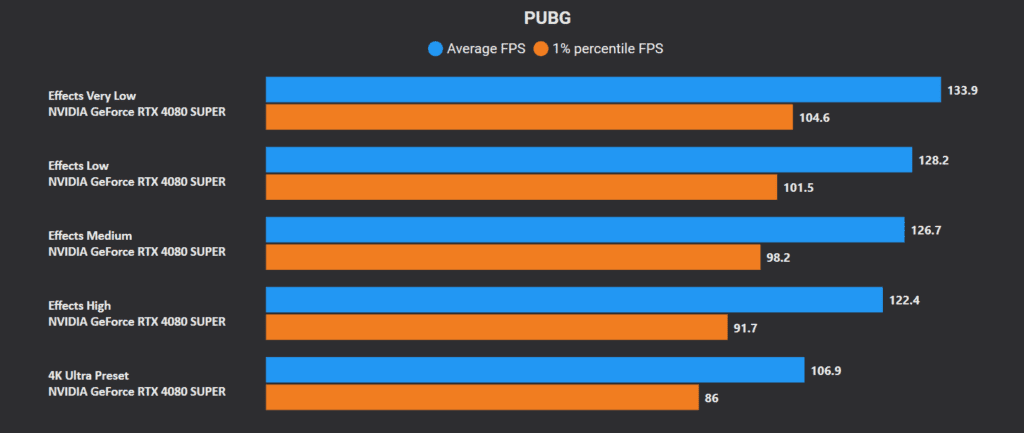
Turning down effects does offer significant FPS boosts. This was recorded in a non-combat area without gunfire. At times of active combat, you’ll see even higher benefits to turning this down. Going down from Ultra, we get:
- High: 14%
- Medium: 18%
- Low: 20%
- Very Low: 25%
- Visual Fidelity: Keep this at “Medium” for the perfect balance of particles, reflections, and frames. Any lower, and you lose reflections.
- Competitive: “Very Low“. Lack of reflections can mean people underwater can be seen easily. Low-quality smoke allows for good frames and also to see enemies quickly. However, if you hate how pixelated smoke looks and want to see more density, “Medium” is also fine since you still get an 18% boost in FPS.
Foliage
This setting controls the density and the distance at which foliage (trees, bushes, etc) pops in. Lower quality means lower foliage density and nearer render distance, which means faraway foliage will not be rendered and will pop in more.
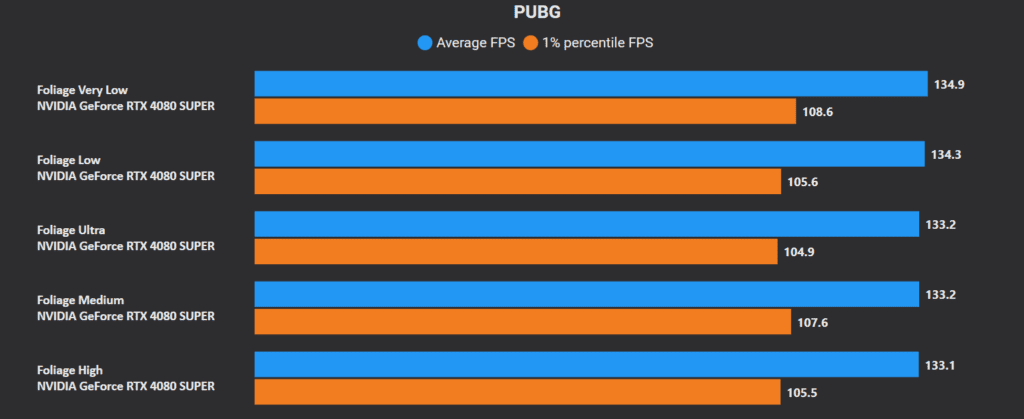
The “Ultra” foliage setting even nets higher frames than “Medium” and “High”. Similar results were seen on repeated tests. I suspect that the reason is that this is a CPU-intensive process, and scaling the foliage options didn’t change the load on the GPU which was the bottleneck here. If you have a weaker CPU, the changes should be more noticeable.
- Visual Fidelity: “Ultra” if your CPU is modern enough and you see no dips.
- Competitive: “Low/Very Low“, because having lesser foliage means you can see the enemies much easier in the distance and pick them out if they’re trying to hide in a bush that doesn’t exist on your end.
View Distance
This setting controls the level of detail of distant objects and changes their render distance, similar to the foliage option. A lower setting means far away objects are not rendered. An important thing to note is that this does not affect the distance at which you can see players, including vehicles.
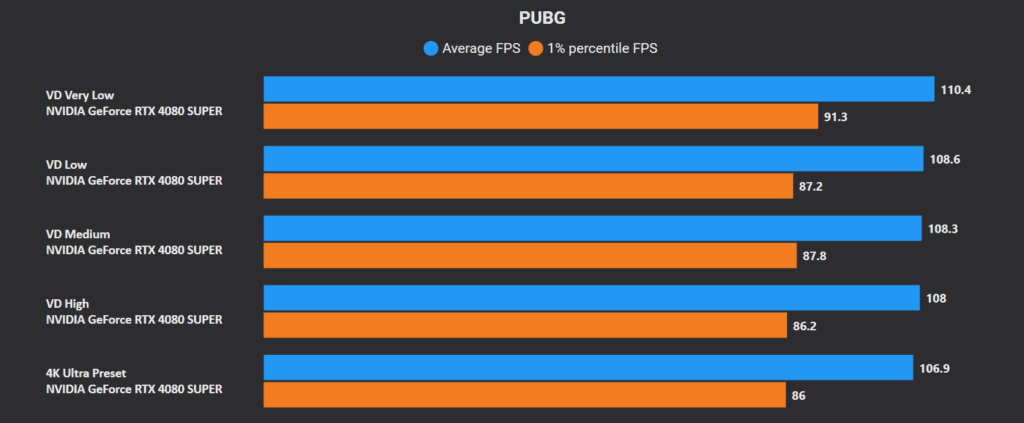
Similar to foliage, this setting is more CPU-intensive. Since our bottleneck was the GPU instead, we noticed barely any difference in our tests, but you might experience higher differences on a lower-end CPU.
- Visual Fidelity: “Ultra” if your CPU can handle it. Otherwise, turn it down as per personal preference of render distance.
- Competitive: “Medium“. Going too low makes objects not appear, and even though players are visible, they could be hidden behind objects not rendered. If your CPU can handle it, push for High or Ultra since there is minimal FPS penalty.
Sharpen, V-Sync, Motion Blur
- Sharpen makes everything, well, sharper. This means that blurriness induced due to anti-aliasing and other factors can be eliminated, and enemies can be easier to spot. But this ultimately comes down to personal preference. Stick to what you prefer.
- V-Sync helps synchronize frames with your monitor’s refresh rate to help prevent screen-tearing, at the cost of added latency. Only turn this on if you’re getting noticeable screen tears, otherwise, keep this off to get an uncapped refresh rate and lower latency.
- Motion Blur in a game like PUBG is highly recommended to be kept disabled. This is because motion blur introduces blurring on movement to help blend frames together, but this means even enemies will get blended into that mess and you won’t see them.
DirectX Version
PUBG includes DX11, DX11 Enhanced, and DX 12. DX12 is still in “beta” in this game.
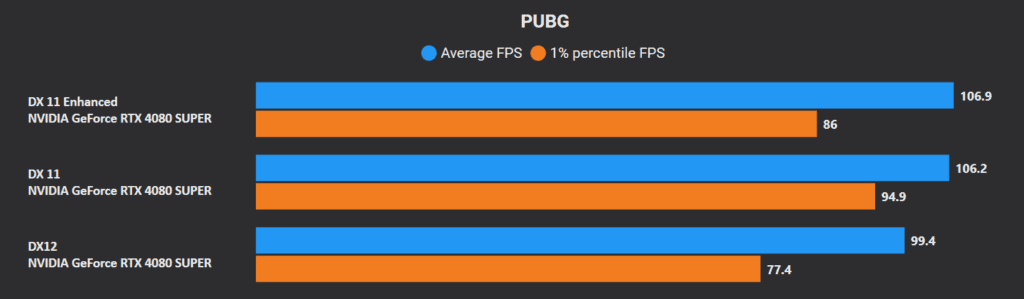
DX12 gave us worse frames than the other options. DX11 was almost the same as the Enhanced version. This varies from PC to PC, but we recommend keeping this at “DirectX 11 Enhanced“ for a mix of stability and frames.
Render Scale
Render scaling is a way to massively increase performance at the cost of resolution (added blurriness in upscaling). We’ve kept this at the end since it is always recommended to play at native. If you are still struggling with frames after trying out all the optimized settings above, it is time to try out upscaling.
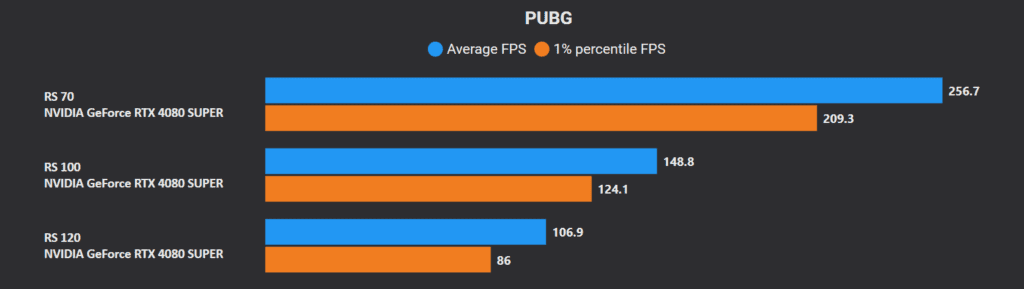
- By default, the game starts you off at a Render Scale of “120“, which means it is rendering above the selected resolution and downscaling it, making it look sharper but also impacting performance.
- Going from “120” to “100” (ie native rendering) gives us a 39% increase in FPS.
- The minimum value of “70” gives us a whopping 140% increase in FPS, but then the game looks blurry.
So if you’re struggling with performance after all the previous optimizations, reduce it to 100. If you need higher framerates still, reduce it by 5 at a time and check your FPS. Do note that you want to keep this as high as possible and find the sweet spot that nets you your target FPS.
PUBG 2024: CPU Bottleneck
If you’re playing PUBG: Battlegrounds at 4K “Ultra”, you’ll likely be completely GPU-bound. Bringing it down to 1440p or 1080p introduces a negligible CPU bottleneck of 3-4%. Reducing the graphics settings to “Very Low” or “Medium” similarly impacts the CPU-GPU dynamics, with the GPU-Busy deviation not crossing 6%.
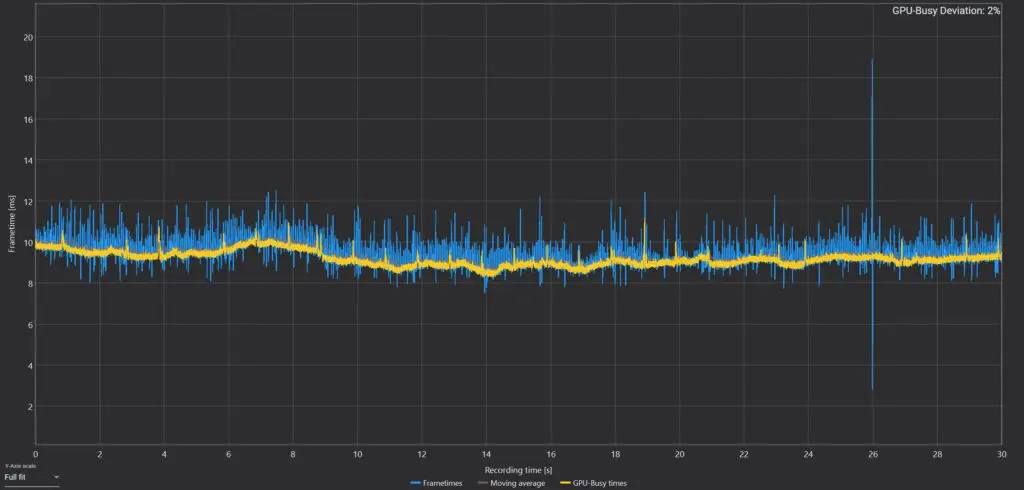
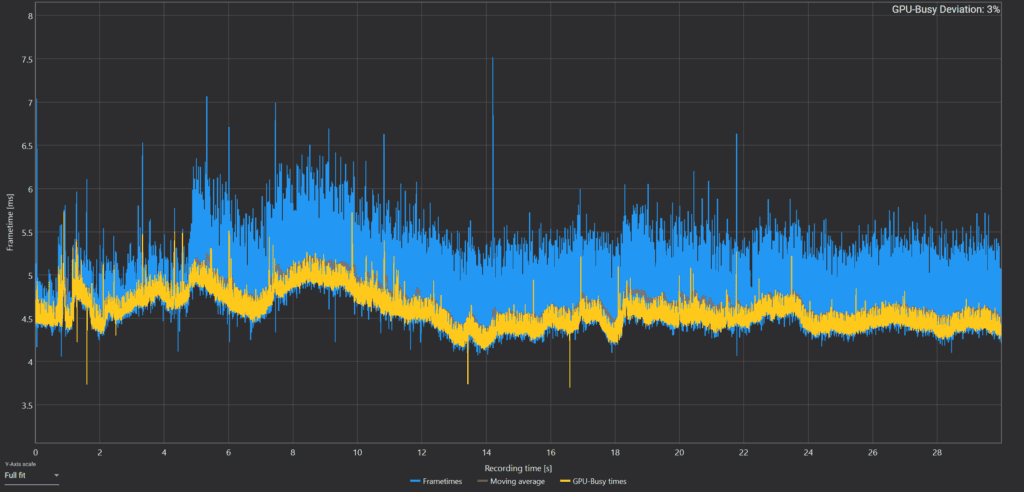
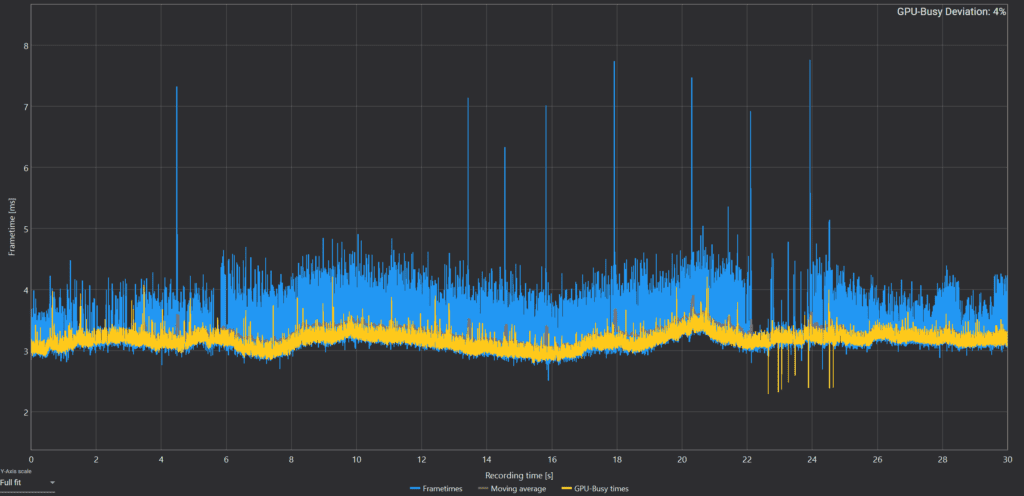
PUBG: Battlegrounds was notorious for not being optimized back in the day, but it appears modern computers can crunch through it and it runs pretty well in 2024 on at least the “Erangel” map. Let us know if you’re facing any stutters on your PC in any other scenarios.
Additional Settings
Under the “Gameplay” tab of the options, “Disabling” Inventory Character Render will further aid your frames. This is your character’s 3D render in the inventory menu each time you open it. If you like how it looks, leave it on, otherwise disable it as mentioned, especially for competitive games.
Under the “Audio” tab, make sure “Weapon Sound Effects” is set to “Remastered” and “HRTF” enabled. These help you pinpoint your enemies more easily in spatial audio.
Best PC Settings for PUBG in 2024?
Here are the best graphics settings for PUBG in 2024 for low-end and high-end PCs:
| Optimized Settings | High-end | Midrange | Low-end |
|---|---|---|---|
| Resolution | 4K 90 FPS 1440p 165 FPS | 1440p 120 FPS 1080p 90 FPS | 1080p 75 FPS |
| NVIDIA Highlights | Personal Choice | Personal Choice | Disabled |
| Display Mode | Fullscreen | Fullscreen | Fullscreen |
| Anti-Aliasing Quality | Ultra | High | Medium |
| Post-Processing | Ultra | Medium | Very Low |
| Shadows | Ultra | Medium | Very Low |
| Textures | Ultra (6GB VRAM) | Ultra (6GB VRAM) | Ultra (6GB VRAM)/High (4 GB VRAM)/ Medium (3 GB VRAM) / Low (2 GB VRAM) |
| Effects | Ultra | Medium | Very Low |
| Foliage | Ultra | High | Low/Very Low |
| View Distance | Ultra | High | Medium |
| Sharpen | Personal Choice | Personal Choice | Personal Choice |
| V-Sync | Enabled | Disabled | Disabled |
| Motion Blur | Personal Choice | Personal Choice | Personal Choice, prefer off |
| DirectX Version | DX 11 Enhanced | DX 11 Enhanced | DX 11 Enhanced |
| Render Scale | 120 | 120 | 100 or lesser |
| FOV | Personal Choice | Personal Choice | Personal Choice, prefer higher |
| Inventory Character Render | Personal Choice | Personal Choice | Disable |
Here are our definitions of High-end, Midrange, and Low-end PCs:
| High-end | Mid-range | Low-end | |
|---|---|---|---|
| CPU | Core i7-13700K/Ryzen 7 7800X3D | Core i5-13600K/Ryzen 5 7600X | Less than: Core i5-12400/Ryzen 5 3600 |
| GPU | RTX 4070 Ti Super/RX 7900 XT | RTX 4070/RX 7800 XT | Less than: RTX 4060/RX 7600 |
| Memory | 32GB (dual-channel) | 16GB (dual-channel) | Less than: 16GB (dual-channel) |